
Backup Line Chat with Ease on iPhone/Android [New Guide]
Follow the below steps to learn how to recover LINE chat history without backup with AnyRecover LineRescue: Step 1 Download and launch LineRescue on your computer and select Recover LINE Data from Device Storage mode from the home screen. Connect your Android/iPhone to the computer via a USB cable and click the Start button.

How to Backup & Restore Line Chat History
End of support for transferring/linking LINE accounts with Facebook The features for transferring and linking a LINE account with a Facebook account have been discontinued as of January 14, 2024. In the future, when transferring your LINE account, please use an Apple ID or Google account (for details, refer to the Help articles for iOS or.

Backup Line Chat with Ease in iPhone/Android iMobie
Here are the steps to backup LINE chat on your phone: Step 1. Open the LINE application on your phone and tap on the "More" icon. Step 2. Go to the settings, and from the "General setting" section, tap on "Chats.". Step 3. You'll see "Backup and restore chat history" on the top of the list. Tap on that!

3 best ways to backup line Chat on Android
To restore your chat history after transferring your LINE account, you need to back it up beforehand. • iCloud Drive/Google Drive is turned on. Note: This feature is unavailable on devices that cannot use Google Drive. • There is enough free space in iCloud Drive / Google Drive. For the basic ways to back up your chat history, see below.
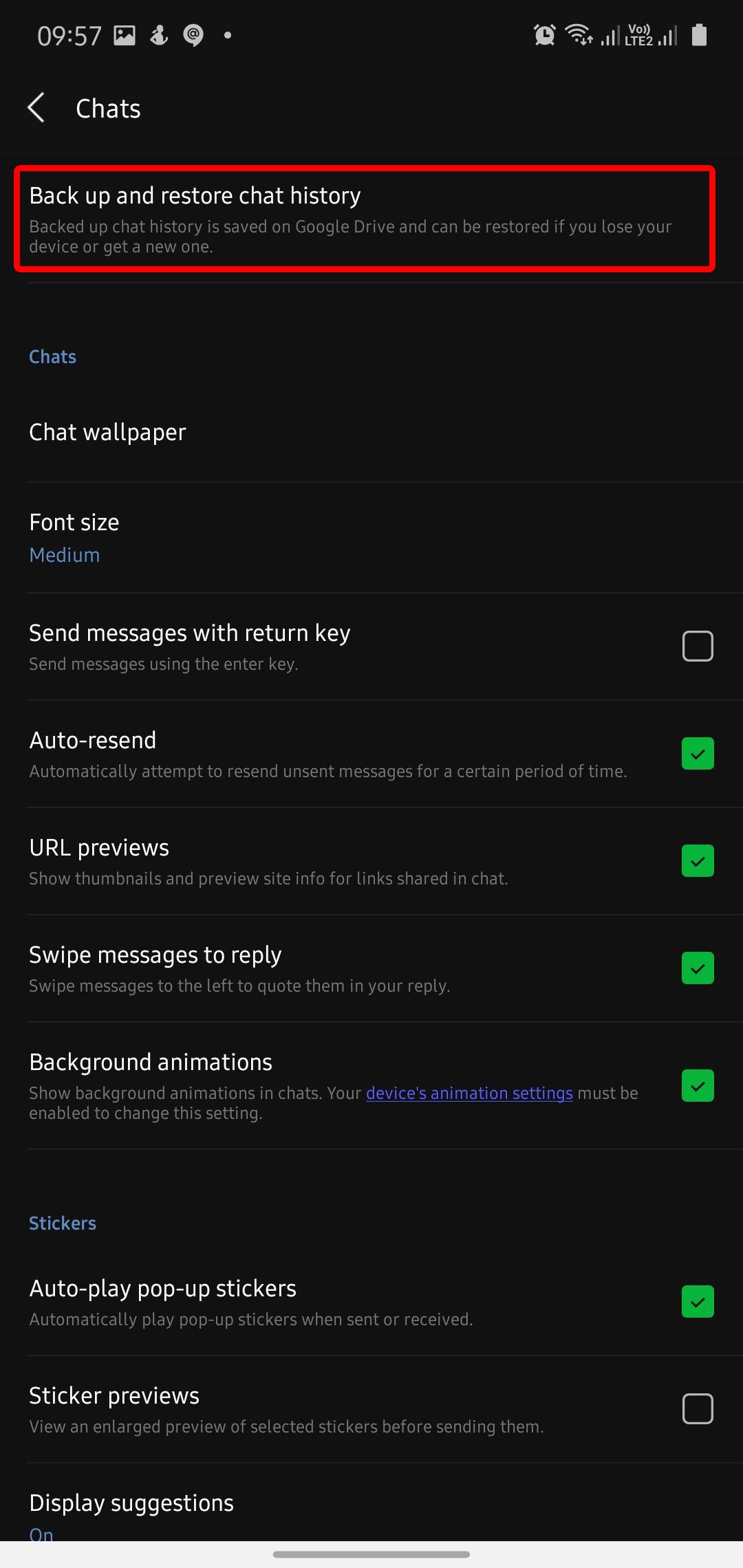
Line สำหรับ Android รองรับ Auto Backup Chat แล้ว และสอนวิธีตั้งค่าต่างๆ ChaiiKung Blog
Step 1. First, open the LINE app on your Android phone. Next, select the chat room you wish to back up on your PC. Then tap on the "V" key > "Settings" to open the "Settings" menu. Step 2. Tap on the "Export" chat history option and choose the destination folder for your backup file on PC. Step 3.
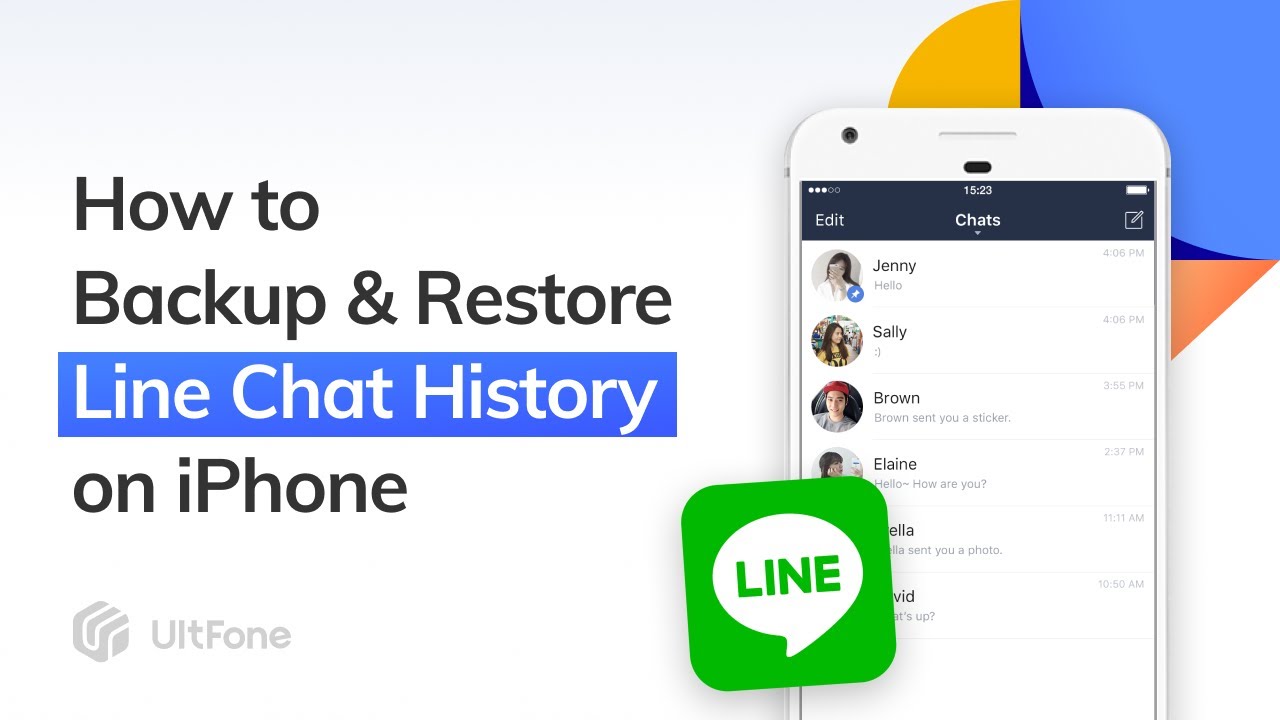
How to Backup & Restore Line Chat History on iPhone ข่าวสารล่าสุดเกี่ยวกับ backup line ios
Try It Now. Step 1: First of all, back up your current LINE data to Google Drive. Go to ' Settings ' > ' Talk ' > 'Back up and restore chat history' on your LINE app. Then click ' Finish ' on software. Step 2: iTransor will install the older LINE version on your Android and your device may need to restart for LINE to come into effect.

How to Backup and Restore Line Chat History to PC? [2024]
Step 1. Launch the Line app from the app drawer on your Android device. When the app launches, select the chat room you would like to view as a backup on your PC. Tap on V followed by Settings to open the settings menu. Step 2. Tap on Export chat history and choose the destination for your backup file.
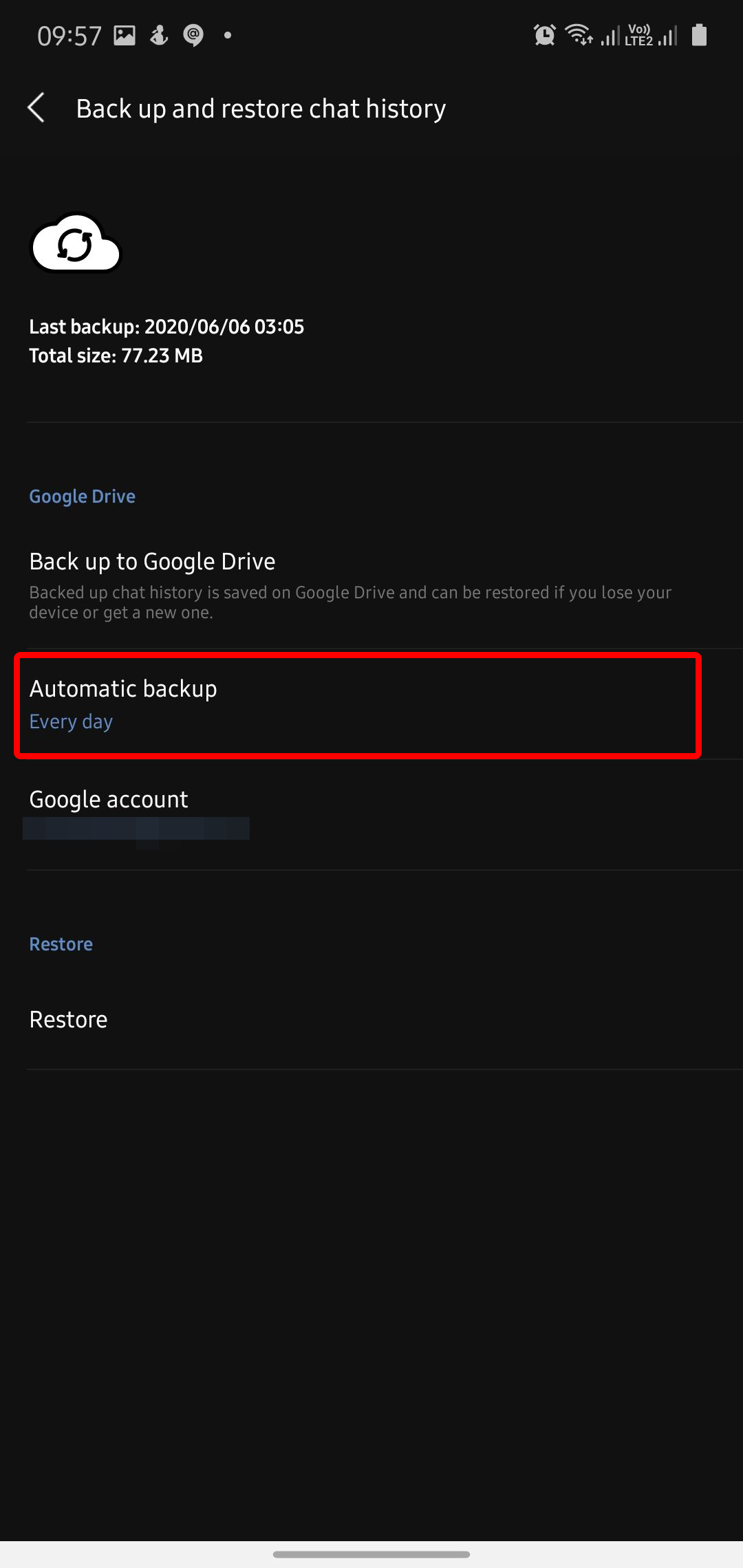
Line สำหรับ Android รองรับ Auto Backup Chat แล้ว และสอนวิธีตั้งค่าต่างๆ ChaiiKung Blog
After it opens, click Backup Chat History. Now, the backup will be exported automatically into a .txt file. Since the new file has been created, you can now send it back to other devices by mail, Bluetooth connection, and others. For iOS a. Steps to Backup LINE Chat History. The steps to backup and export the file are basically the same as Android.
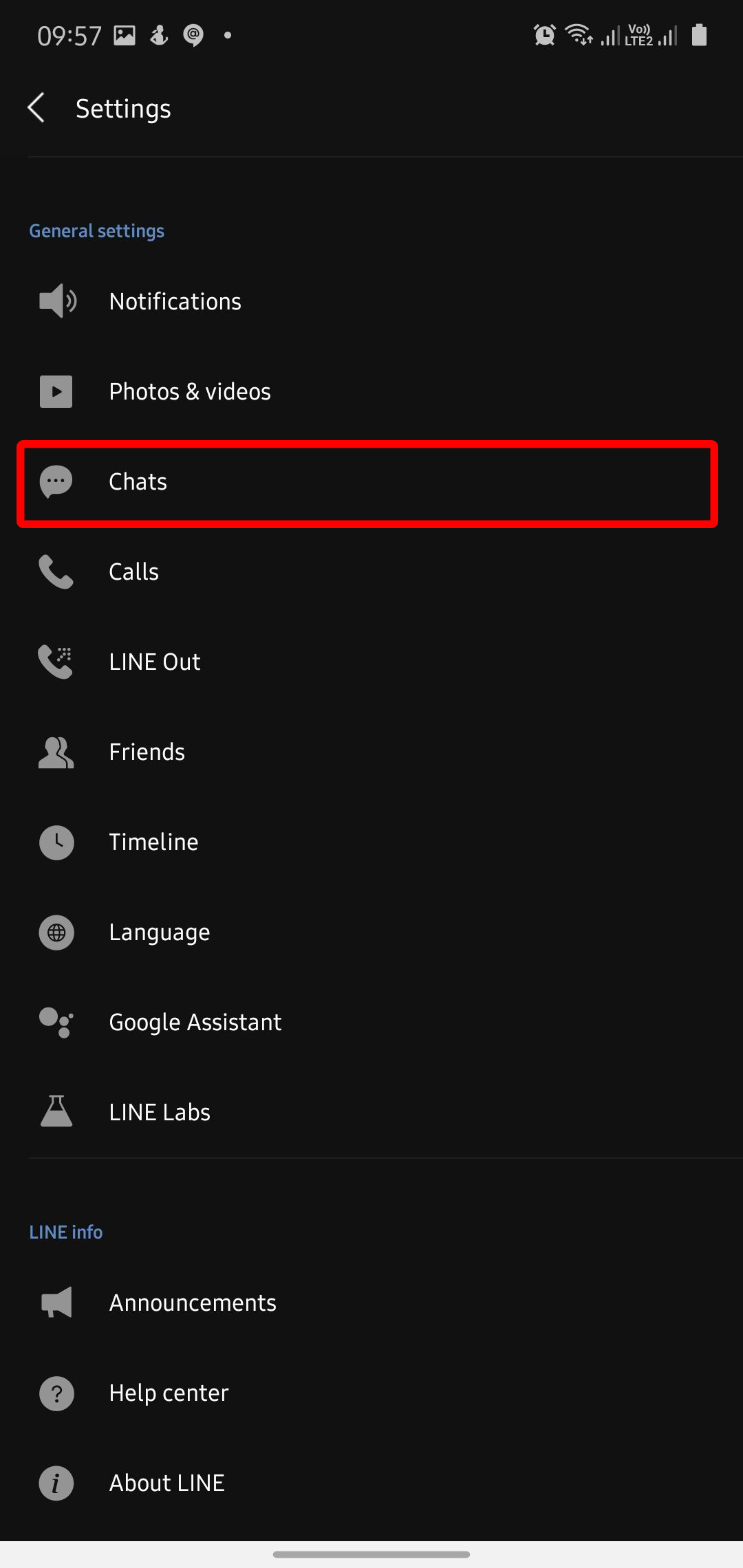
Line สำหรับ Android รองรับ Auto Backup Chat แล้ว และสอนวิธีตั้งค่าต่างๆ ChaiiKung Blog
1. Open the LINE app and tap the three lines in the top left corner to open the menu. 2. Tap "Settings" and then "Chat history". 3. Tap "Back up chat history" and then choose whether to back up to your device's storage or to a cloud service like Google Drive or iCloud.
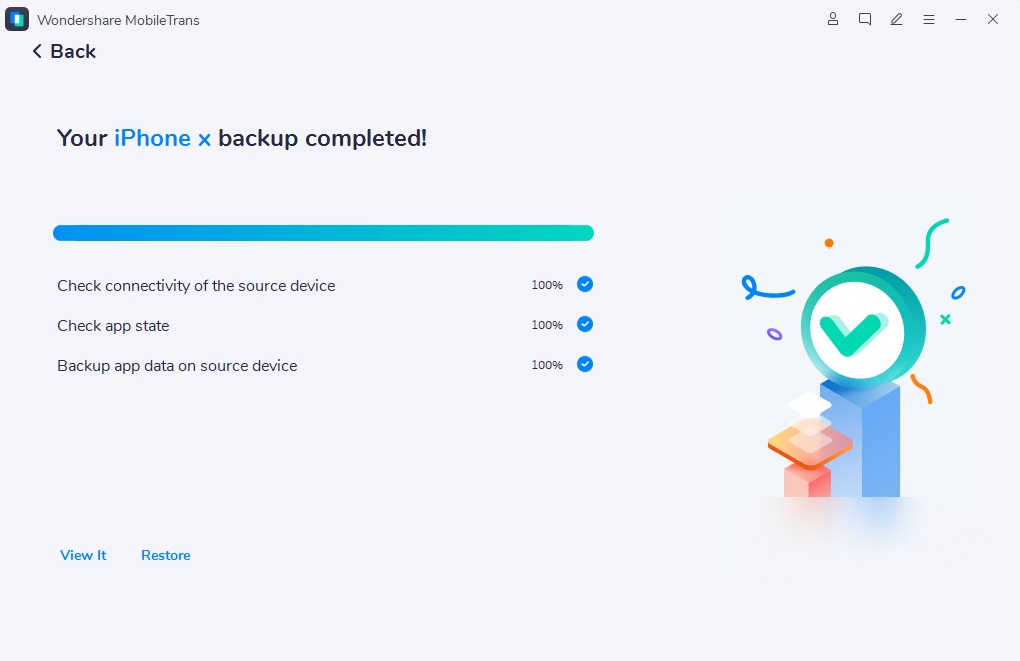
Top 3 Ways to Restore LINE Chat History [2023]
1. Launch the app and then connect your phone to your computer. I am using MobileTrans on my Mac to take a backup of line chat on the iPhone. 2. Here, click on the Transfer button under the "WhatsApp Transfer" menu. 3. Now, select Line and click on the "Backup" button . 4.
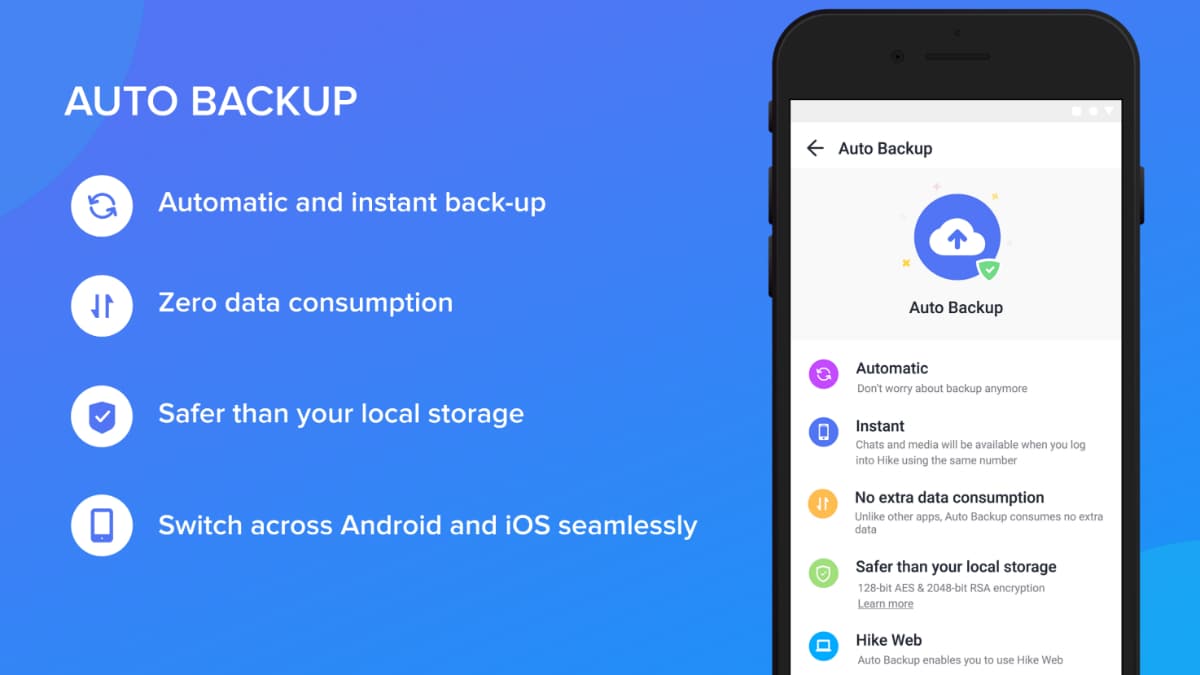
Hike Sticker Chat Brings Auto Backup Feature for Quick Data Transfer, Web Client Debuts Too
Automatically back up chats to iCloud Drive 1. From the Home tab, tap Settings > Chat history backup under Backup and transfer. 2. Tap Back up how often. 3. Select how often you want to back up your chats. Your chats will only be backed up automatically if your device and settings meet the conditions below when the auto-backup refresh starts.

[2022 Answered] Top 3 Ways to Restore LINE Chat History On Android/iPhone
Way 2: Via Google Drive Folder. Download and install the Google Drive for Desktop on your PC. Extract your LINE chat backup in plain text formatting by going to the LINE app settings. Copy the backup file and paste it into the new Google Drive folder that appeared in your "My PC" section of File Explorer.
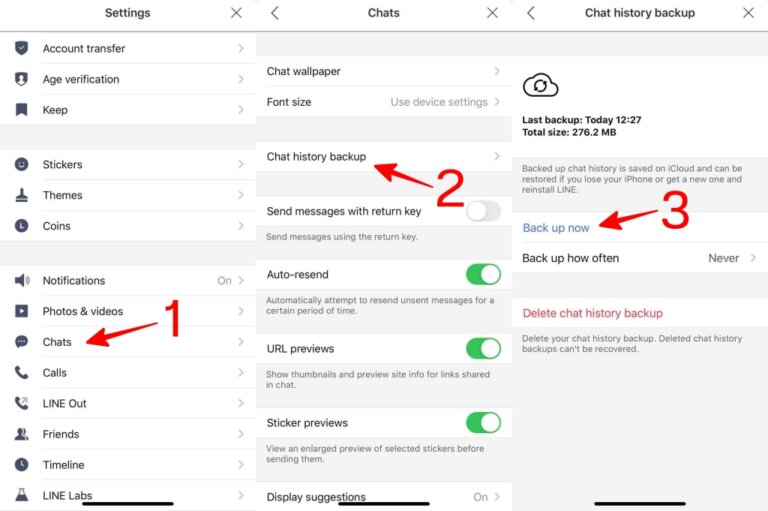
วิธี Backup Line ปี 2020 เปลี่ยนเครื่องใหม่ ประวัติแชทอยู่ครบ สำหรับ iOS / Android Suzuki Tin
Launch iTunes on your computer and also connect your iPhone to the computer via a USB cable. Select your iPhone by clicking the iPhone icon from the top menu bar. Click Summary and then click the Back Up Now button. Afterward, iTunes will begin backing-up data and applications from iPhone including the LINE chats.
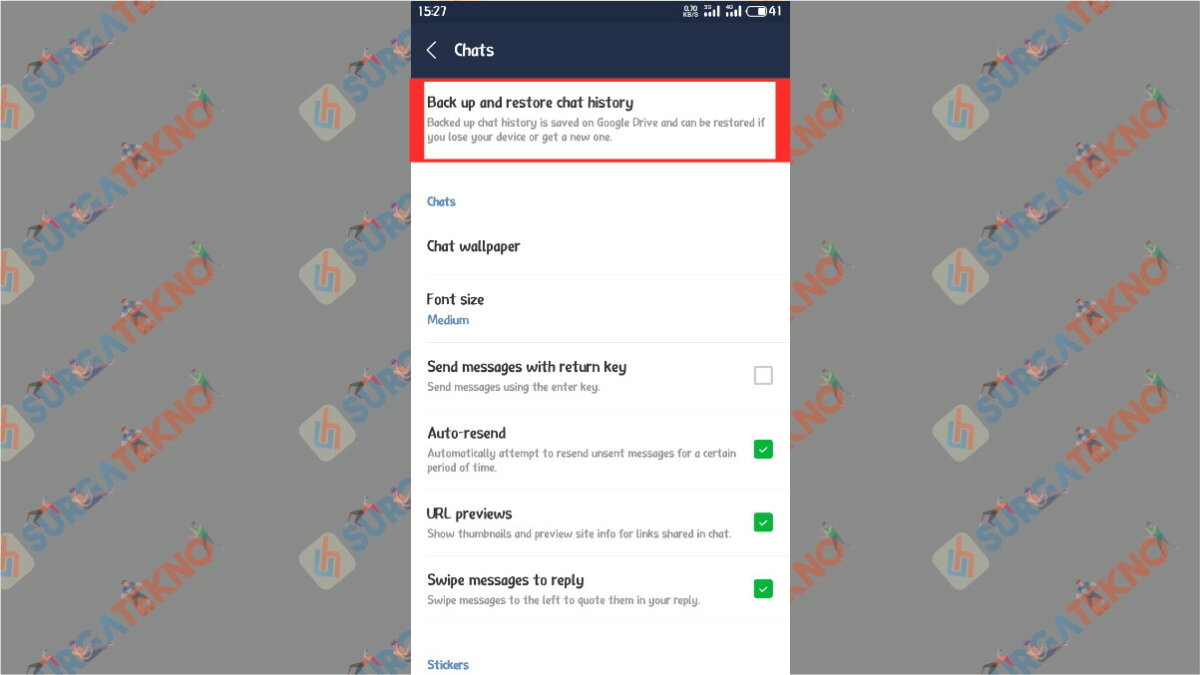
Cara Mudah dan Cepat untuk Backup Chat LINE
Launch the LINE app on your phone first. Tab the ' Chat 'to look at the history. Click the ' Drop-down ' button on the right of the screen. Select ' Chat Settings '. Select ' Backup Chat History ' and then ' Backup All '. Input your email address, and the backup file is sent immediately after you click ' Send '. B.
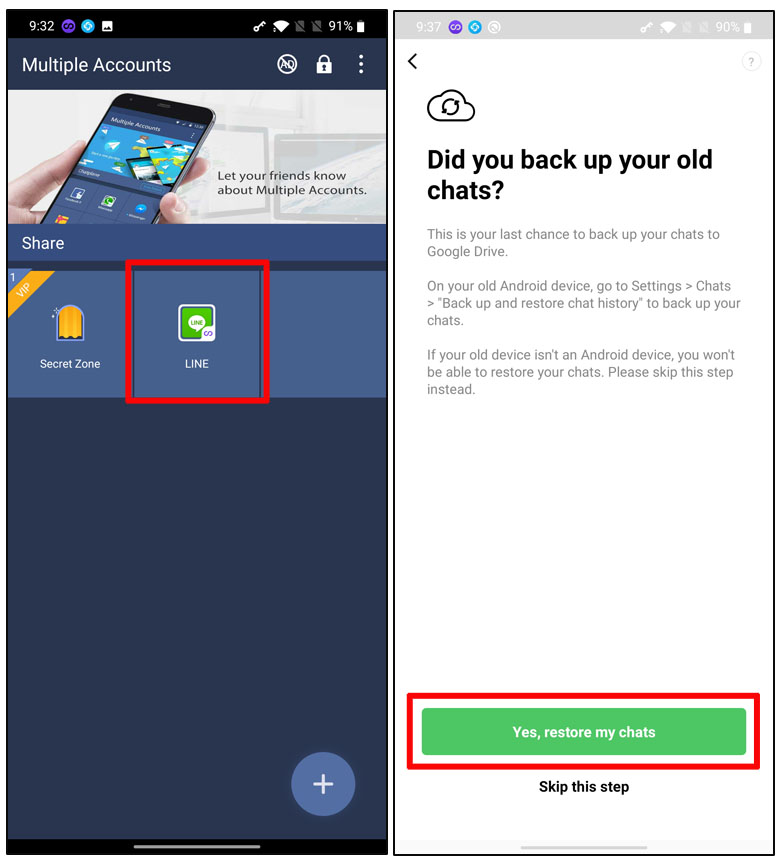
How To Backup Line Chat Messages from Android Manually
To back up a chat's history as a text (.txt) file: 1. Tap the menu icon at the top of the chat screen > Settings. 2. Tap Export chat history and choose how you want to send the file. Note: You cannot restore your chat history in LINE from a text file backup.
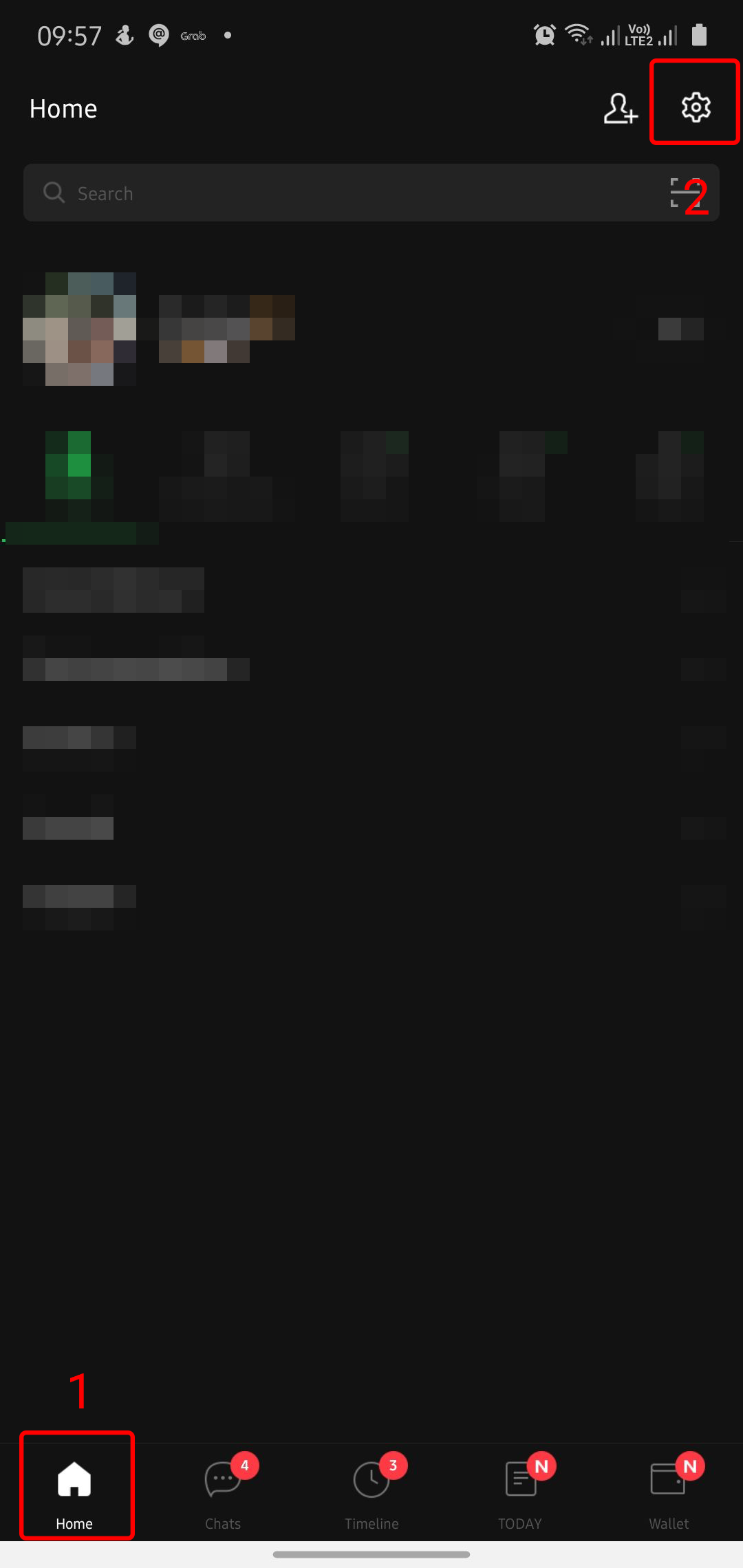
Line สำหรับ Android รองรับ Auto Backup Chat แล้ว และสอนวิธีตั้งค่าต่างๆ ChaiiKung Blog
Here's a step-by-step guide to backing up your LINE chats on Android: Open the LINE app on your Android device. Go to "Settings" and then tap on "Chats.". Select "Backup and Restore.". Tap on "Back Up Now" to start the backup process. The backup process may take a few minutes, depending on the size of your data.