
Tutorial Cara Setting Mikrotik Standart Cyberlink Networks
Tahapan Setting mikrotik dengan Winbox. Sebelum dilakukan konfigurasi, ada baiknya pastikan terlebih dahulu mikrotik masih dalam keadaan default (belum disetting). Untuk Mikrotik baru, biasanya masih dalam keadaan default. Tetapi jika mikrotik sudah dalam keadaan tersetting, maka lakukan hard reset terlebih dahulu.

cara konfigurasi mikrotik di winbox YouTube
ether1: Trunk 3 VLAN untuk menghubungkan Mikrotik antar gedung; ether2: Segmen jaringan HRD (10.10.10./24); ether3: Segmen jaringan Finance (10.10.20./24); ether4: Segmen jaringan IT (10.10.30./24); Selanjutnya kita akan membuat 3 VLAN pada interface ether1 yang digunakan sebagai Trunk, berikut lankah-langkah nya : Cara Membuat VLAN Trunk di Mikrotik
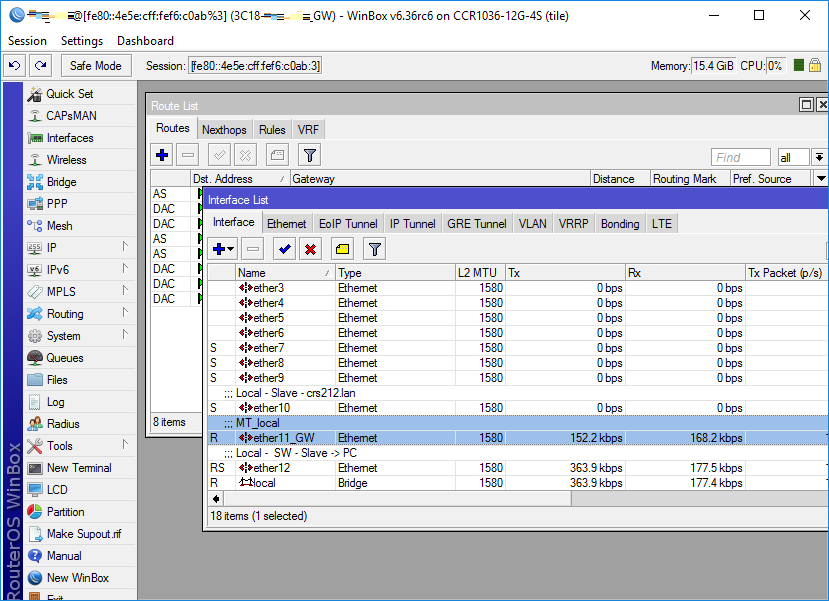
What is Winbox and How to Use it [Mikrotik Connection Tool]
Baca juga cara mengakses Mikrotik RouterOs. Note : "Secara default pada router mikrotik terdapat konfigurasi firewall yang melakukan proteksi pada ether 1". Pada materi konfigurasi dasar mikrotik ini saya connect melalui ether 2 dengan menggunakan winbox, dapat dilihat pada aplikasi winbox terdapat 1 router dengan IP Address 192.168.88.1.
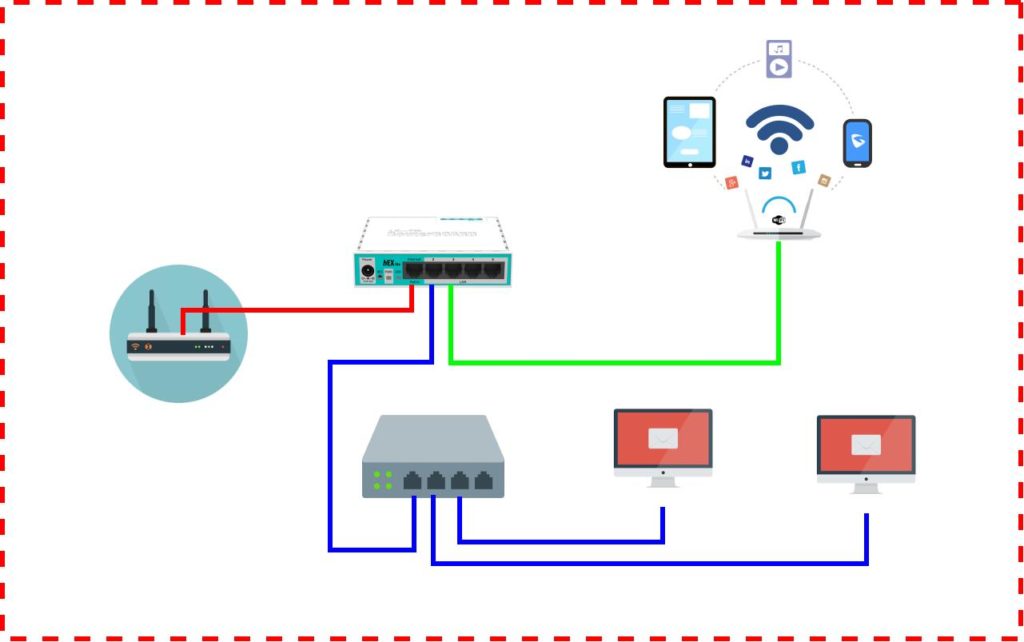
Cara Konfigurasi Mikrotik Menggunakan Winbox Hot Sex Picture
Winbox adalah aplikasi yang dapat dijalankan di Windows, Linux, atau Mac OS. Winbox dapat mendeteksi dan terhubung dengan perangkat Mikrotik yang ada di jaringan Anda. Dengan winbox, Anda bisa melakukan konfigurasi dasar maupun lanjutan pada Mikrotik, seperti mengubah IP address, membuat hotspot, mengatur firewall, dan lain-lain.

Cara Setting Mikrotik Dengan Winbox Paling Gampang Tutorial Mikrotik My XXX Hot Girl
Cara menghapus settingannya yaitu sebagai berikut: Masuk ke winbox, lalu klik connect. Setelah itu, pada menu yang muncul klik remove configuration. Sekarang Anda bis melakukan konfigurasi dari awal pada mikrotik melalui winbox. 5.

Cara Setting Mikrotik Di Winbox Delinewstv
Bagi kamu yang memulai belajar MikroTik mulai konfigurasi MikroTik dari awal sampai akhir di Winbox dan juga sampai konek internet beserta cara setting DHCP Server. Berikut langkah-langkah setting MikroTik dengan Winbox: 1. Buka dan Login MikroTik di Winbox. Pertama silakan login melalui Winbox dengan klik pada bagian Mac Address, isi form.
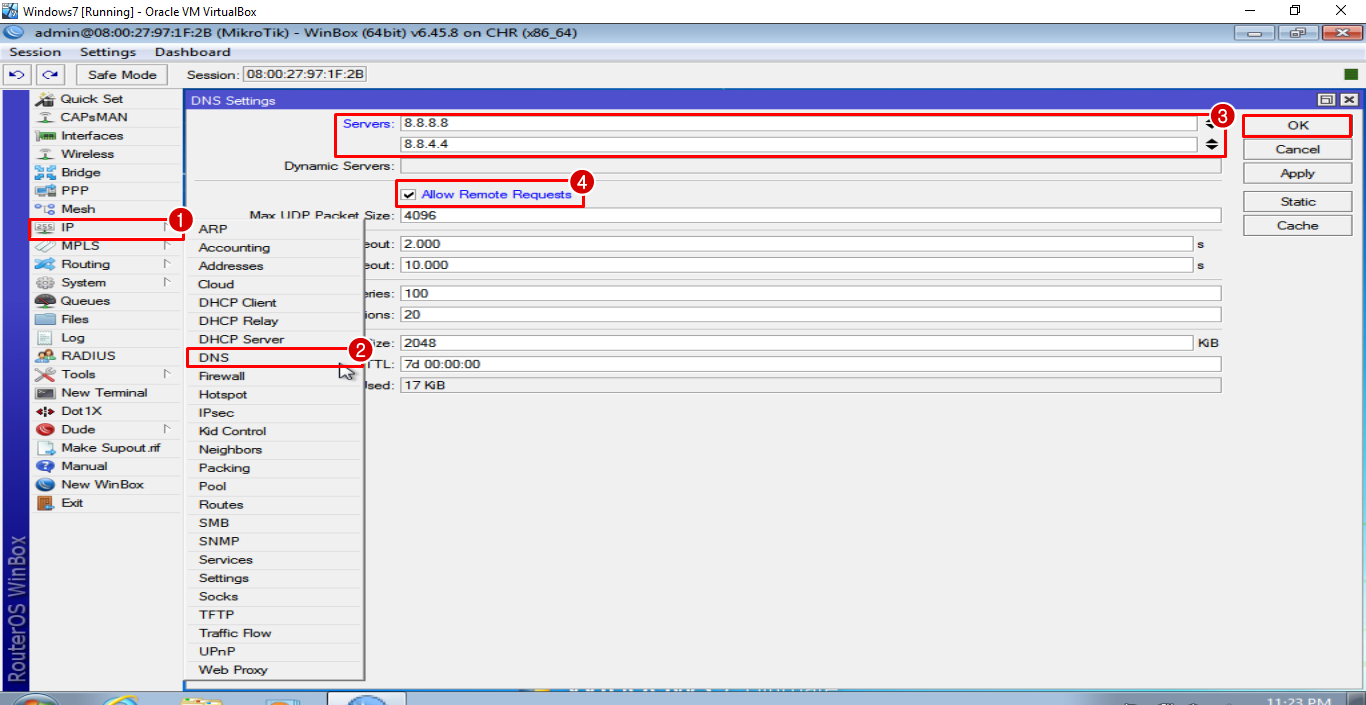
Teknik Komputer dan Jaringan Cara Dasar Setting Mikrotik Untuk Pemula Menggunakan Winbox
Nah langkah selanjut nya, adalah bagaimana cara kita menghubungkan Wireless MikroTik ke SSID yang ada di rumah kita. Pertama kita abuatkan password nya dulu pada menu Wireless - Security Profile.. Maka dari itu ketika kita konfigurasi di winbox ada di menu IP - DHCP Client. 10. Setelah buatkan DHCP Client, verifikasi nya adalah pastikan.
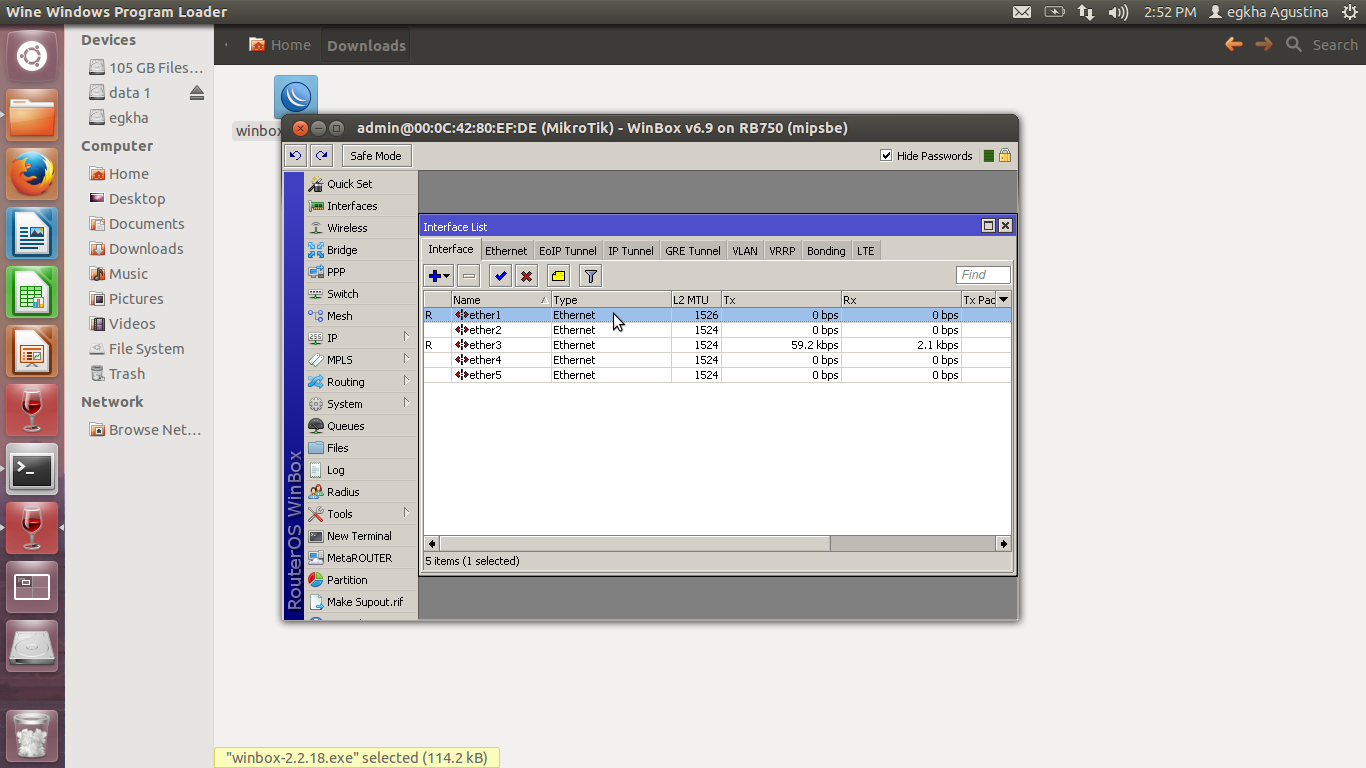
Cara Setting Mikrotik Di Winbox Delinewstv
Cara konfigurasi mikrotik menggunakan winbox, Remote via IP dan Mac Address, setting IP Address, Koneksikan ke Internet, dan pembuatan IP LAN. Bagi Anda baru mengenal mikrotik, Winbox sangat mudah digunakan untuk konfigurasi mikrotik tingkat pemula hingga tingkat mahir.. Ikuti kuliah online secara live streaming, info lengkap bisa lihat di.

LangkahLangkah Konfigurasi Mikrotik di aplikasi Winbox dan Mikhmon YouTube
Saat kita ingin menjadi IT administrator terutama IT Support, Network Engineer, IT Infrastruktur, mungkin yang lain. Atau ketika anda mengelola jaringan rumah dan usaha dengan jaringan kita biasanya menggunakan alat jaringan yang bernama MikroTik, yap tidak asing lagi bagi seorang ahli IT atau pelajar SMK jurusan TKJ atau SIJA.Nah pada artikel ini, kita akan membahas tentang konfigurasi dasar.
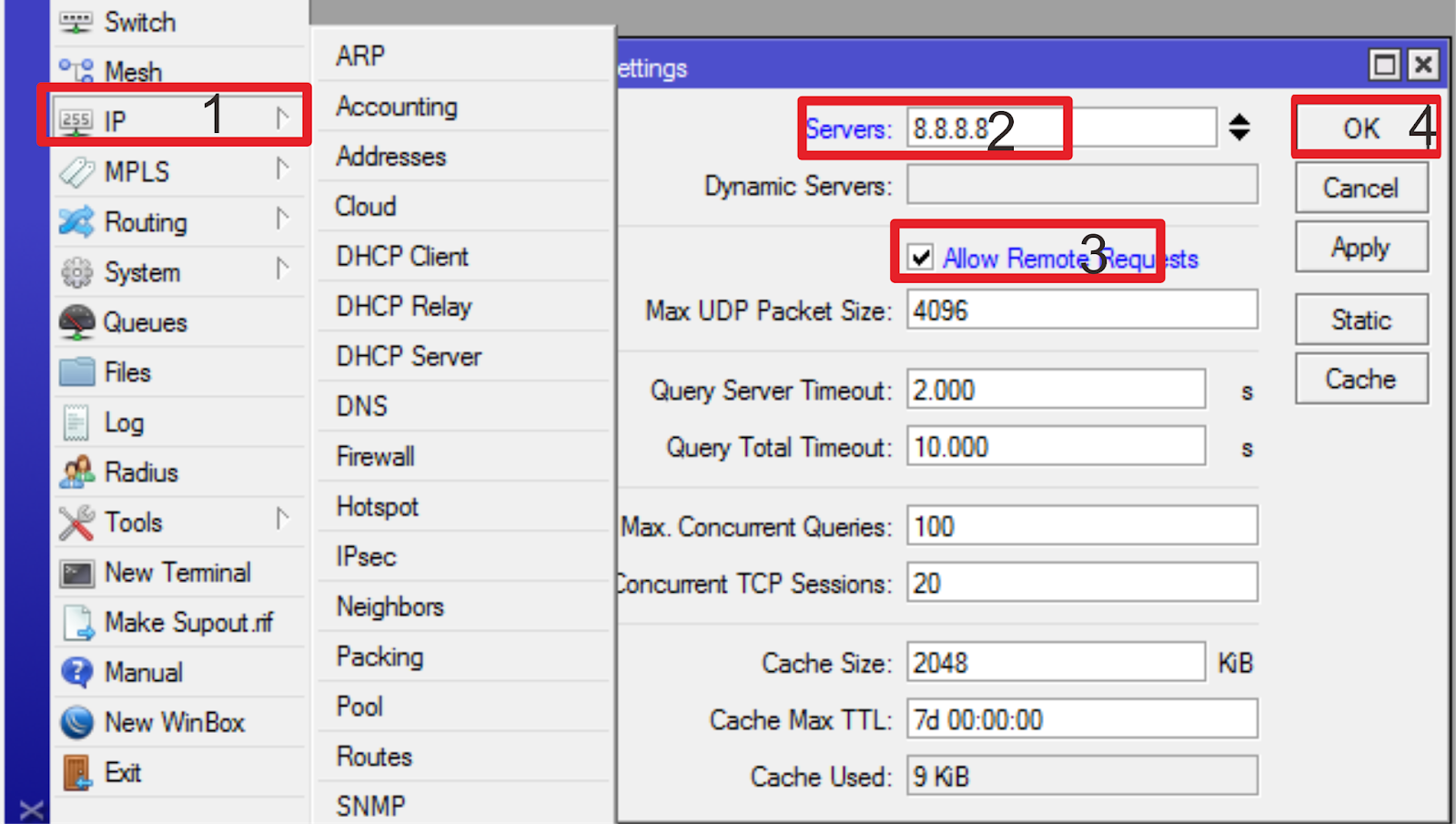
Konfigurasi Dasar MikroTik dengan WinBox (REVISI) Jema M Aldi Networking, Desain, and Others
Cara Konek ke Mikrotik Menggunakan Neighbor Discovery Winbox. Pastikan Mikrotik sudah dinyalakan dan sudah booting dengan sempurna (bisa perhatikan bunyi beep seperti yg sudah dibahas di atas) Buka Aplikasi Winbox Mikrotik. Jika belum punya aplikasinya silakan Download Winbox Mikrotik disini.
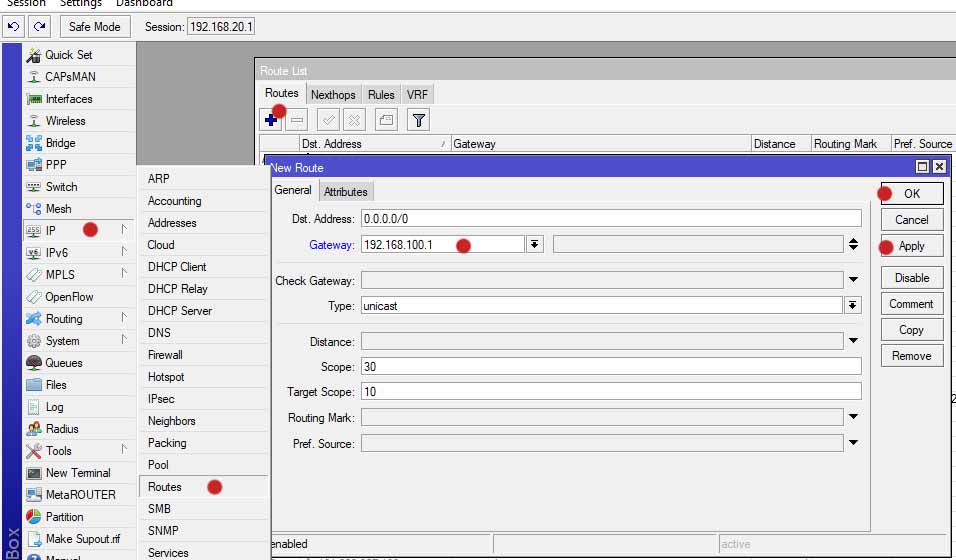
Cara Setting Dasar MikroTik lengkap dengan winbox RISKA BLOG
Cara Setting MikroTik dari Awal sampai Akhir. Bila sudah mempersiapkan semua aplikasi dan perangkat yang dibutuhkan seperti di atas, selanjutnya Anda perlu memulai proses konfigurasi MikroTik. Berikut merupakan cara setting MikroTik dengan WinBox lengkap yang bisa Anda lakukan dari sekarang. 1. Membuka MikroTik di WinBox
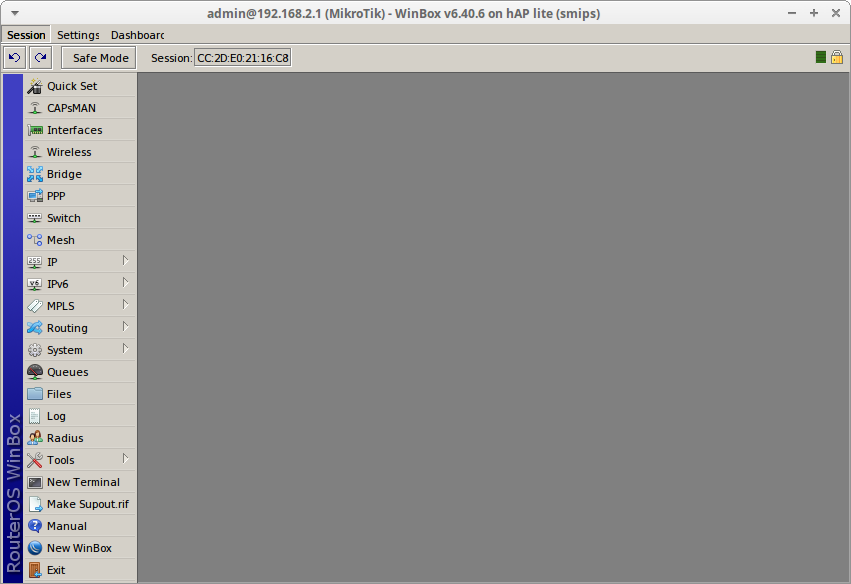
Konfigurasi Dasar MIkroTik dengan WinBox IT Network
Setting IP. 2.3.1. Menggunakan DHCP. Tahapan cara setting mikrotik dengan winbox ketiga, pilih menu IP - DHCP Client - tanda+ pada bagian Interface pilih ether1-ISP kemudian simpan dengan Apply. Harus pilih DHCP karena memudahkan pengguna dapat IP otomatis dari modem jika informasi IP publik ISP tidak diketahui.
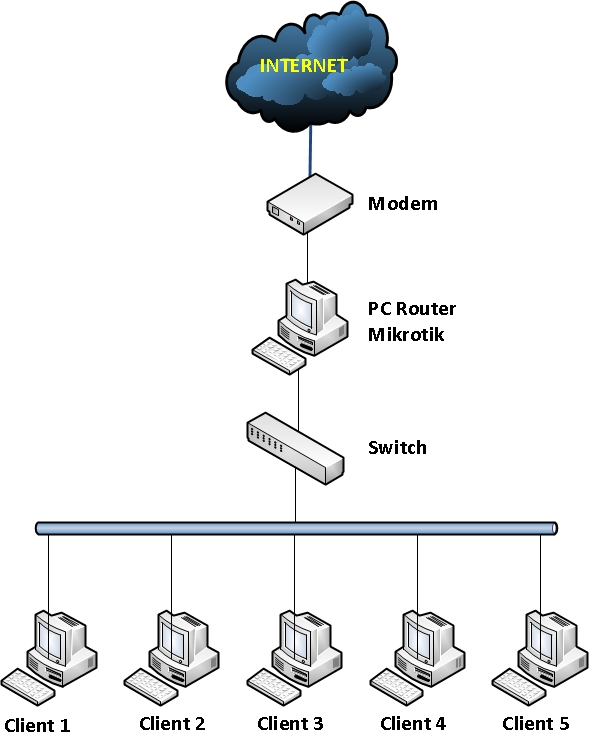
AntiQ Konfigurasi dasar mikrotik/nat di winbox
Dirangkum dari laman Mikrotik, berikut cara setting Mikrotik dari awal sampai akhir yang bisa disimak agar berhasil: 1. Hubungkan Router. Ada dua jenis router yang bisa yang digunakan untuk mengatur Mikrotik, yakni dengan konfigurasi perangkat dan tidak. Jenis ruter yang pertama bisa mengikuti buku petunjuk sesuai ruter yang digunakan.
Cara Seting Mikrotik Winbox assyarifh
Sebelum masuk ke tutorial saya akan memberitahukan apa saja yang akan saya konfigurasi. Berikut adalah daftar konfigurasi ip address yang akan saya isikan di Winbox: IP Eth. 1 : DHCP Client (Otomatis) IP Eth. 2 : 192.168.100.1/24. IP Pc : DHCP (Obtain) Okee, langsung aja masuk ke tutorialnya, simak baik-baik ya.. 1.
Konfigurasi Mikrotik Di Winbox bakol mikrotik
Setelah itu buka aplikasi winbox untuk konfigurasi mikrotik kita, jika belum ada bisa di download dulu ya di mikrotik.com. Sebelum nya kita udah pernah bahas terkait cara menggunakan winbox ya. Kali ini kita lanjut bahas konfigurasi dasar mikrotik nya. Gambar 1.2 Cara Akses Winbox untuk konfigurasi dasar mikrotik. 1. Reset Konfigurasi Default.
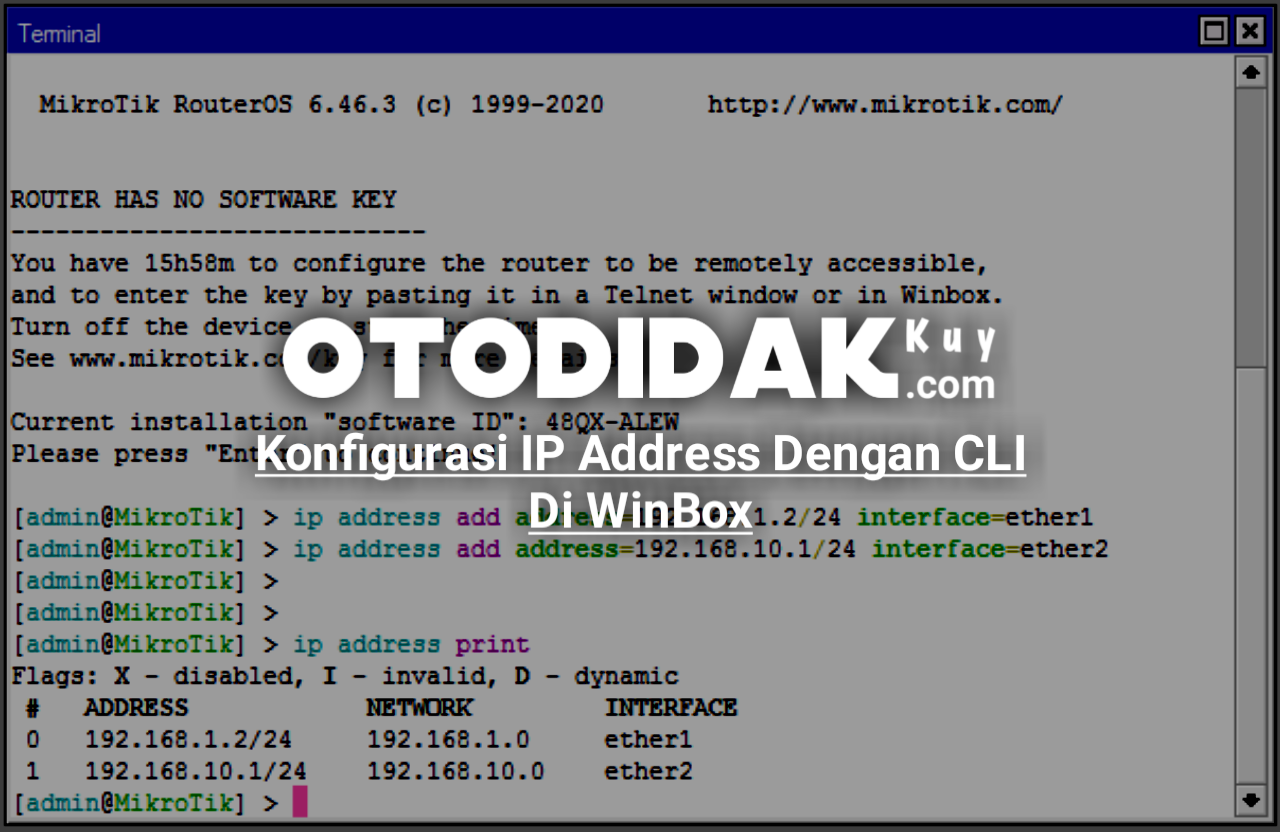
Konfigurasi IP Address MikroTik dengan CLI di WinBox Otodidak Kuy
2. Konfigurasi pertama kita kali ini adalah membuat os mikrotik yang kita instal di virtualbox bisa terhubung satu jaringan dengan komputer atau laptop kita. Jika anda belum mengikuti tutorial.