
Cara Mengatasi Automatic Repair Couldn’t Repair Your PC Windows 10
Cara Mengatasi Blue Screen Windows 7. Apa saja langkah yang dilakukan ketika muncul automatic Windows repair, silahkan baca artikel ini hingga tuntas dan bisa diterapkan Langkah-langkah yang diberikan. 1. Hard Restart Windows. Langkah pertama yang bisa dilakukan adalah mematikan PC langsung dengan menekan tombol Power di PC selama beberapa detik.

Cara mematikan Auto Update Windows 10 PERMANEN!!! YouTube
Dijamin gampang, deh. 1. Melalui Settings Windows 10. Cara yang pertama adalah melalui Settings. Di halaman ini, Anda bisa mencari pengaturan Auto Play untuk menonaktifkannya. Kita bisa mengaturnya ke posisi off, supaya fungsi Auto Run tidak menyala. Caranya seperti ini: Buka Settings melalui Start menu.

Cara Mematikan Auto Update Windows 10 CEPAT & SIMPLE YouTube
Baca juga: Cara Mengecek Spesifikasi Komputer dan Laptop Windows 10. Cara mematikan update otomatis Windows 10 secara permanen. Fitur automatic updates sendiri sejatinya bisa dimatikan secara permanen. Namun, caranya agak lebih sulit dibandingkan cara di atas. Pertama-tama, klik menu "Start", ketik keyword "gpedit", dan klik tombol "Enter".

How to Fix Automatic Repair Loop in Windows 10
Enable or Disable Automatic Repair in Command Prompt at Boot. 1 Open a command prompt at boot. A) Look under the Windows Boot Loader section for your Windows 10 (description), and make note of its identifier (ex: " {default}"). B) In this same section, make note if recoveryenabled is currently set to Yes (enabled) or No (disabled). Substitute.
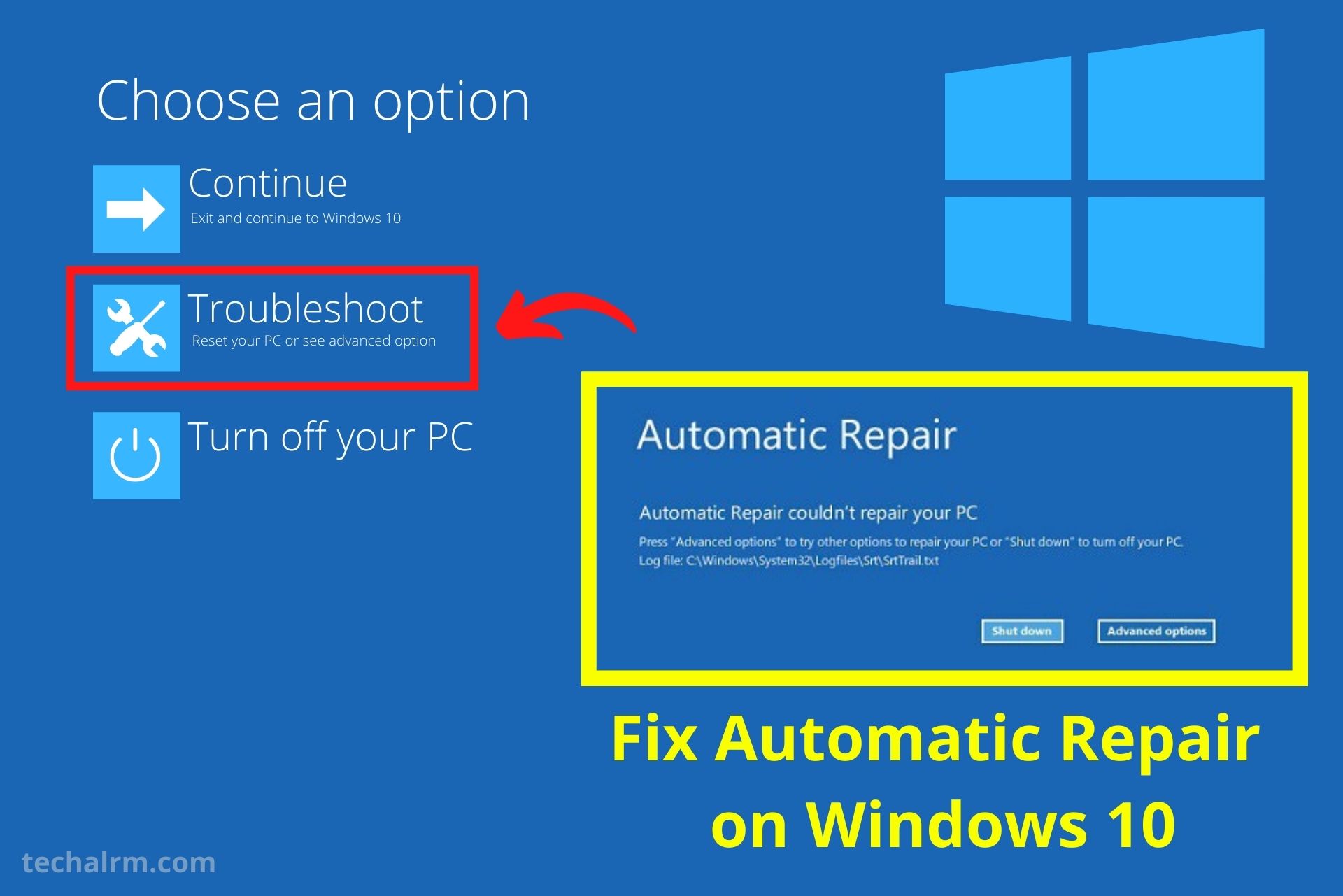
How To Fix Automatic Repair Loop In Windows 10 Itpro Images and Photos finder
Berikut delapan cara mengatasi automatic repair di windows 10 eperti dilansir dari berbagai sumber : 1. Hard Restart. - Pertama, hidupkan laptop atau PC. - Ketika masuk proses blue screen tekan tombol power hingga kembali mati. - cabut kabel power atau lepas baterai. - Diamkan selama beberapa menit. - Kemudian, hidupkan kembali.

Repair Windows 10 using Automatic Repair Malware Removal, PC Repair and Howto Videos
Pada dasarnya, masalah automatic repair sendiri ada yang tergolong ringan, dan ada juga yang tergolong berat.. Untuk yang ringan, biasanya bisa dihilangkan hanya dengan melakukan restart beberapa kali saja. Selain lewat Safe Mode, Anda bisa juga coba restart langsung lewat tombol power.; Untuk yang berat, Anda harus memperbaikinya melalui cara-cara tertentu yang akan dibahas lagi berikutnya.
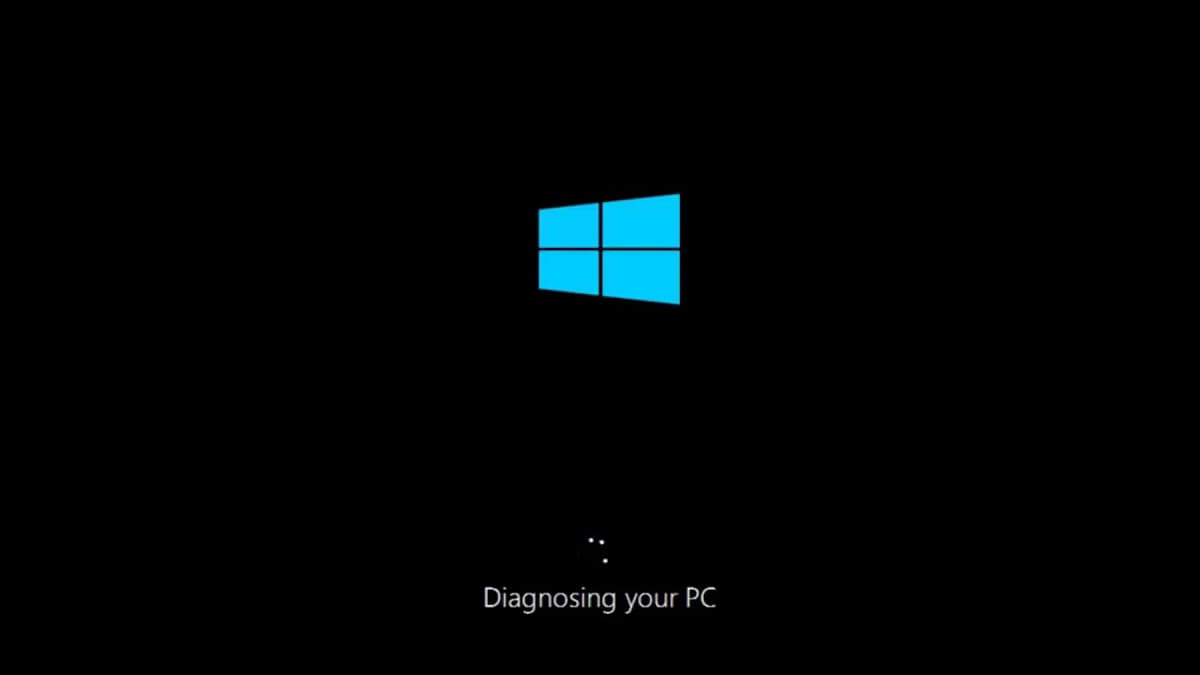
4 Cara Mengatasi Preparing Automatic Repair Windows 10 Agar Normal Kembali
1. Perpanjang Partisi Sistem. Windows dan beberapa aplikasi lainnya memerlukan ruang yang cukup untuk bisa bekerja dengan optimal. Jika drive sistem di komputer Anda hampir penuh, Anda mungkin mengalami masalah seperti "Your PC ran into a problem" atau Windows menjadi macet pada saat "Preparing Automatic Repair".
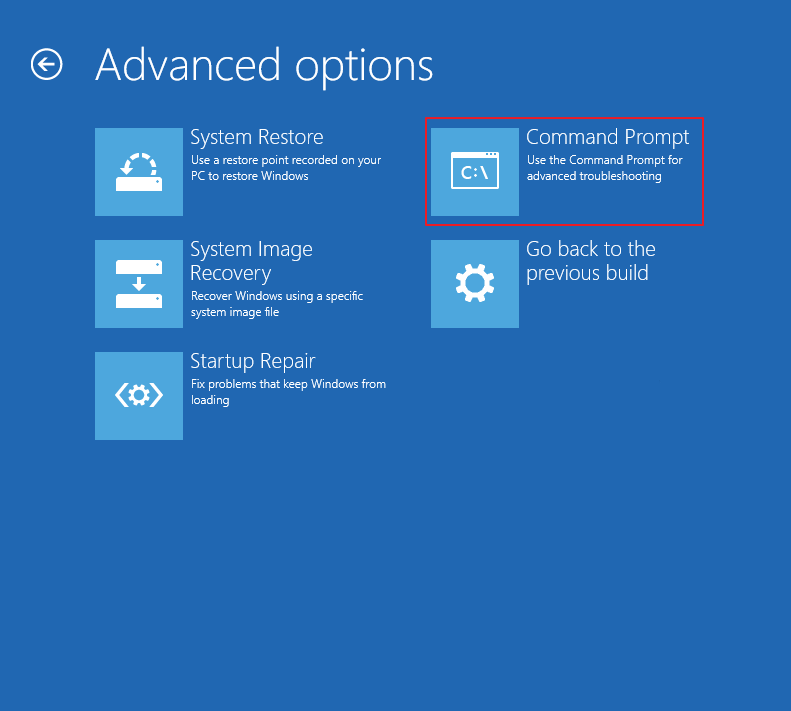
3 Cara Mengatasi Windows Automatic Repair di Windows 10 (Berhasil)
Berikut adalah langkah-langkah untuk mematikan automatic repair: Langkah 1: Buka command prompt dengan hak Administrator. Lihat gambar di bawah ini untuk lebih jelasnya. Membuka Command Prompt Windows 10. Langkah 2: Setelah jendela command prompt terbuka, masukkan perintah berikut ini diikuti Enter setelahnya.

cara mudah mematikan auto update windows 10 Tutorial89 YouTube
Apakah kamu sedang mencari tahu cara mematikan Automatic Repair Windows 10? Kamu bisa membaca langkah-langkah penyelesaiannya di artikel How to Tekno ini. Ketika sedang mengalami masalah tersebut, perangkat Windows tidak akan bisa dipakai dan berpotensi membuat pekerjaan terhambat. Pesan tersebut.

TUTORIAL Mudah! Cara Mematikan Auto Update Windows 10 (100 WORK!!) YouTube
Boot into Safe Mode. Safe Mode is a diagnostic tool, but it may be trying to load this basic Windows version that fixes your startup error, and the repair loop will no longer trigger. Run the Fixboot and Chkdsk commands. Two commands worth trying to get you out of the automatic repair loop are Fixboot and Chkdsk.

cara mematikan auto update windows 10 terbaru Pena Indigo
Fitur Automatic Repair sebenarnya cukup membantu mengatasi berbagai masalah pada Windows 10. Namun kadangkala, fitur ini justru menambah masalah yang ada. Oleh sebab itu, kamu bisa mematikan fitur Automatic Repair pada Windows 10. Note: Perlu diingat bahwa cara ini hanya dapat kamu lakukan saat Windows 10 dapat berjalan dengan normal. Untuk.

Cara mematikan auto update di windows 10 secara permanen YouTube
3. Menonaktifkan fitur Automatic Repair Windows 10. WAHYU SETIA BINTARA bcdedit /set {default} recoveryenabled No. Ketika Anda merasa komputer / laptop sedang tidak bermasalah sama sekali, namun keterangan Automatic Repair masih tetapi muncul tanpa sebab. Maka solusi paling tepat untuk Anda lakukan adalah dengan menonaktifkan fitur Automatic Repair..
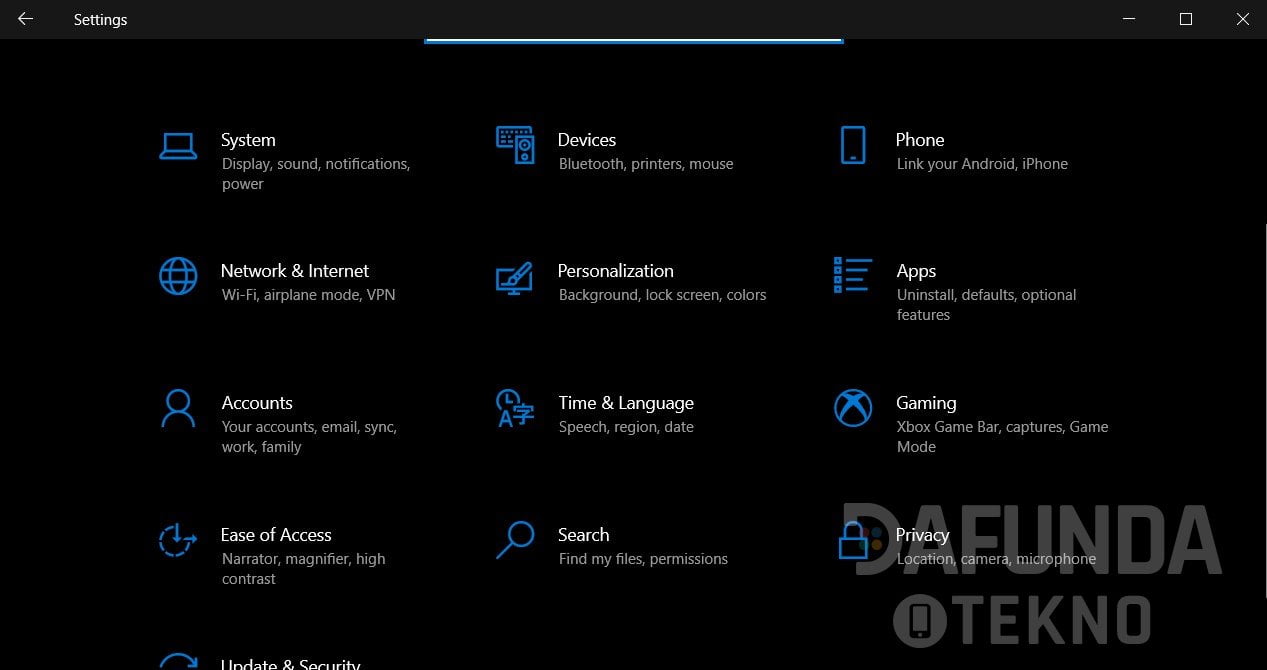
Cara Mematikan Auto Correct di Windows 10
Cara Mengatasi Preparing Automatic Repair. Ada beberapa cara mengatasi masalah preparing automatic repair yang bisa kamu coba berdasarkan penyebabnya. Berikut solusinya: 1. Matikan PC / Laptop Sementara. Langkah pertama yang bisa kamu coba adalah mematikan PC atau laptop yang mengalami masalah automatic repair.

Cara Mematikan Auto Update Windows 10 YouTube
2. Run System Repair Tools (Chkdsk, SFC) If you can't immediately trace the cause of a Windows 10 automatic repair loop, the best thing to do is start with some common system repair tools. While Windows can't boot, you can usually force Windows to boot to a command prompt window using the Advanced Options menu screen.
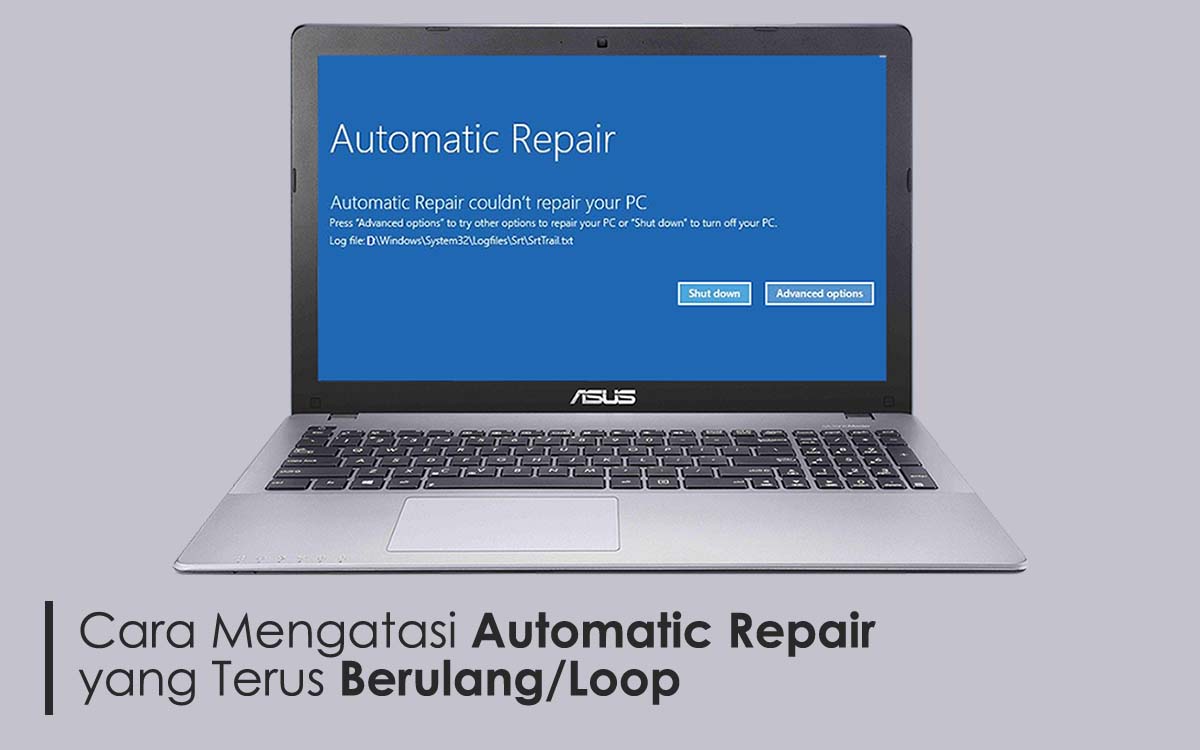
5 Cara Mengatasi Automatic Repair yang Terus Berulang Windows 10, 8/8.1 dan 7 Trik/Tips
Selain cara mematikan automatic repair windows 10 diatas, Anda juga dapat mencoba metode lain untuk mengatasi masalah sistem di Windows 10. Salah satu cara yang bisa Anda lakukan adalah dengan menggunakan System Restore. System Restore adalah fitur di Windows 10 yang memungkinkan Anda mengembalikan sistem ke titik pemulihan tertentu.
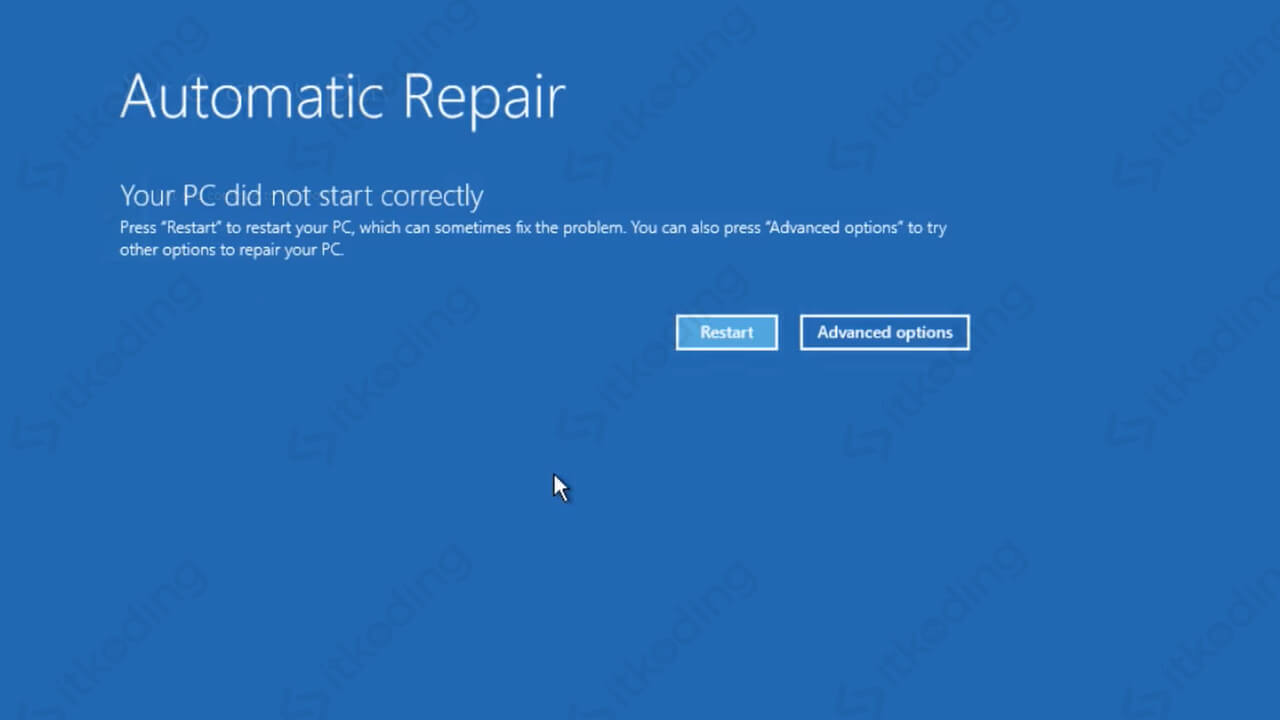
Cara Mengatasi Automatic Repair Windows 10 UnBrick.ID
To disable automatic repair during the third unsuccessful boot of Windows 11 or 10, use these steps: Open Start. Search for Command Prompt, right-click the top result, and select the Run as.