
Cara Memperbaiki Flashdisk Yang Tidak Bisa Diformat Di Windows 10
Gunakan EaseUS Data Recovery Wizard untuk memulihkan file dari USB flash disk hanya dalam tiga langkah. Langkah 1. Gunakan perangkat lunak pemulihan hard drive EaseUS. Jalankan EaseUS Data Recovery Wizard dan pilih drive di hard disk tempat Anda kehilangan atau menghapus file. Klik Pindai untuk mulai memindai semua data dan file yang hilang.
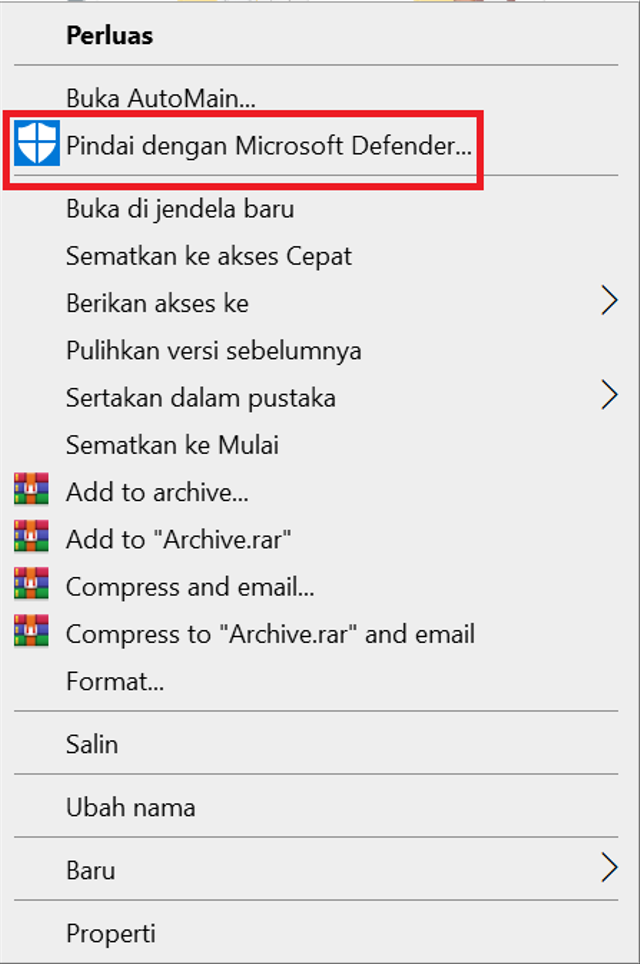
Ini Cara Memperbaiki Flashdisk yang Tidak Bisa Diformat!
10. Format Melalui Safe Mode. 1. Format Melalui Disk Management. Cara pertama yang bisa kamu lakukan adalah dengan format flashdisk tersebut melalui disk management. Langkah-langkahnya adalah sebagai berikut: Buka File Explorer. Klik kanan pada This PC kemudian pilih Manage. Klik Disk Management.
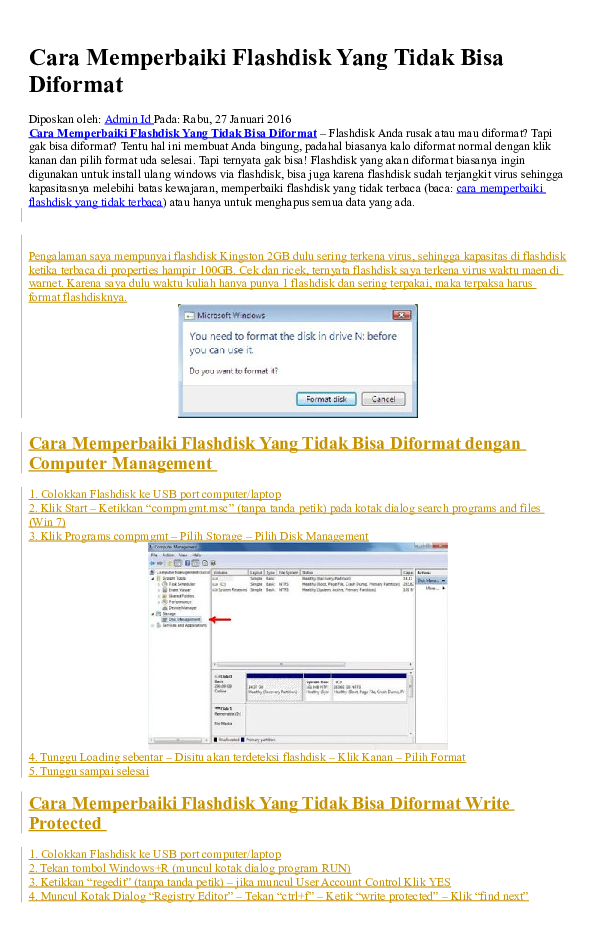
(DOC) Cara Memperbaiki Flashdisk Yang Tidak Bisa Diformat hasanudin kandanghaur Academia.edu
2. Usahakan flashdisk gak write protected. Flashdisk dengan write protected umumnya sulit diformat.Ini merupakan kendala di mana flashsdisk hanya terbaca, tetapi gak bisa digunakan untuk aktivitas lain, seperti hapus, copy, ataupun format file.. Untuk mengatasi ini, kamu bisa mengakses Command Prompt atau CMD. FYI, ini adalah fitur yang biasa dipakai mengelola sistem operasi.

5 Cara Memperbaiki Flashdisk yang Rusak Tidak Terbaca, Tanpa Format dan Anti Ribet Plus
CMD ini, bisa juga dimanfaatkan untuk mem-format Flashdisk dengan mudah. Cara seperti ini : Langkah 1 : Buka dulu aplikasinya >> Di Windows 10 Ketik "CMD" pada kotak search. Atau: klik tombol windows + R, ketik "CMD" lalu OK. Langkah 2 : Sambungkan Flashdisk ke PC / Laptop seperti biasa.

Cara Memperbaiki Flashdisk Yang Tidak Bisa Diformat YouTube
ini adalah beberapa teknik mengatasi flashdisk yang susah diformat,bagi temen2 yang kesulitan g usah panik, ikuti step by step nya ya guys, jgn lupa channeln.

Cara Mengatasi Flashdisk Yang Gagal Format atau Tidak Bisa Diformat Mari Belajar
Langkah #1: Hubungkan flashdisk yang akan diformat ke port USB komputer. Langkah #2: Buka aplikasi CMD dengan Run as Administrator melalui Start Menu. Langkah #3: Masukkan perintah diskpart, kemudian tekan Enter. Langkah #4: Ketik list disk dan tekan tombol Enter untuk memunculkan semua disk yang ada di komputer kamu.
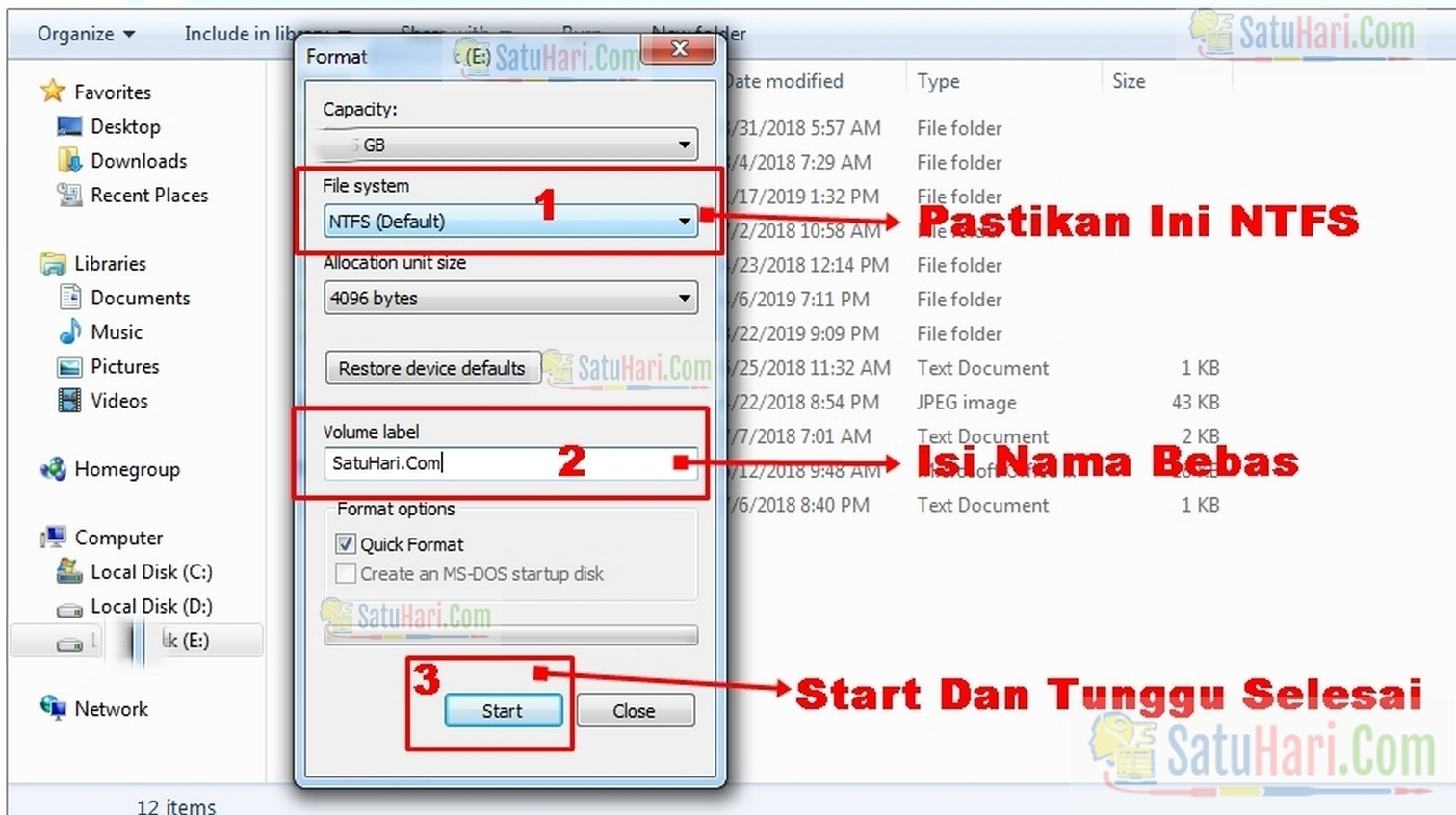
Software Memperbaiki Flashdisk Yang Tidak Bisa Diformat Bagi Hal Baik
Cara Memperbaiki Flashdisk Yang Tidak Bisa Diformat. Kali ini kita akan mengatasi permalasahan rusak flashdisk dengan mudah dan ampuh, sebagaimana sudah saya praktikan sendiri dengan benar serta hasilnya terbukti berhasil. Ada beberapa langkah yang perlu kita lakukan dan berikut adalah tutorialnya.
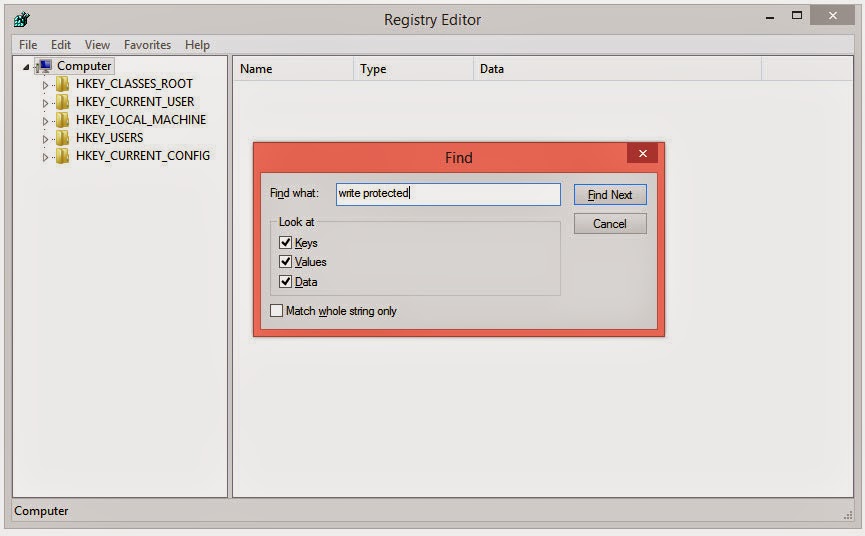
Cara Memperbaiki Flashdisk yang Error tidak bisa diformat Coretan Terbaru
Cara pertama yang bisa kamu coba untuk memperbaiki flashdisk write protected yang tidak bisa diformat adalah dengan menghilangkan dulu write protected flashdisk tersebut menggunakan CMD (command prompt). Caranya tancapkan flashdisk, lalu buka CMD as Admin. Setelah itu jalankan Command DISKPART. Lalu LIST DISK untuk menampilkan drive

5 Cara Memperbaiki Flashdisk Tidak Bisa Diformat
Berikut ini ada beberapa tutorial cara memperbaiki flashdisk yang tidak bisa diformat di Windows 10, dikutip dari laman AOMEI: 1. Membersihkan Virus. Salah satu penyebab flashdisk RAW tidak bisa diformat adalah karena adanya virus. Langkah awal yang harus dilakukan adalah membersihkan virus.

Jangan panik dulu! Begini cara memperbaiki flashdisk yang tidak bisa diformat, simak sampai
1. Pastikan Flashdisk Tidak Terproteksi. Langkah paling mudah yang bisa kamu lakukan adalah dengan cara memastikan bahwa flashdisk yang kamu gunakan tidak terproteksi sehingga kamu bisa melakukan formatting. Berikut ini adalah langkah-langkahnya dengan menggunakan Command Prompt alias CMD: Klik logo windows, lalu ketik " cmd ".

Cara Perbaiki Flashdisk Yang Tidak Bisa Diformat Bagi Hal Baik
Klik kanan kembali lalu pilih "Format". Untuk pengguna Windows 7, Anda bisa langsung memilih pilihan "Format" setelah mengklik kanan drive letter flashdisk yang terdeteksi. Tunggu beberapa saat. Voila, proses format flashdisk Anda sudah selesai. Cara Kedua: Memperbaiki Flashdisk Yang Tidak Bisa Diformat karena "Write Protected ".

Cara Memperbaiki Flashdisk Yang Tidak Bisa Diformat UnBrick.ID
3. Menggunakan Low Level Format. Jika flashdisk tidak dapat diformat, karena muncul pesan Windows was Unable to Complete The Format, kamu bisa memakai cara ini. Caranya seperti berikut: Sebelumnya, kamu harus sudah punya aplikasi Low Level Format terlebih dulu. Kamu bisa download di situs resmi HDDGuru.com.
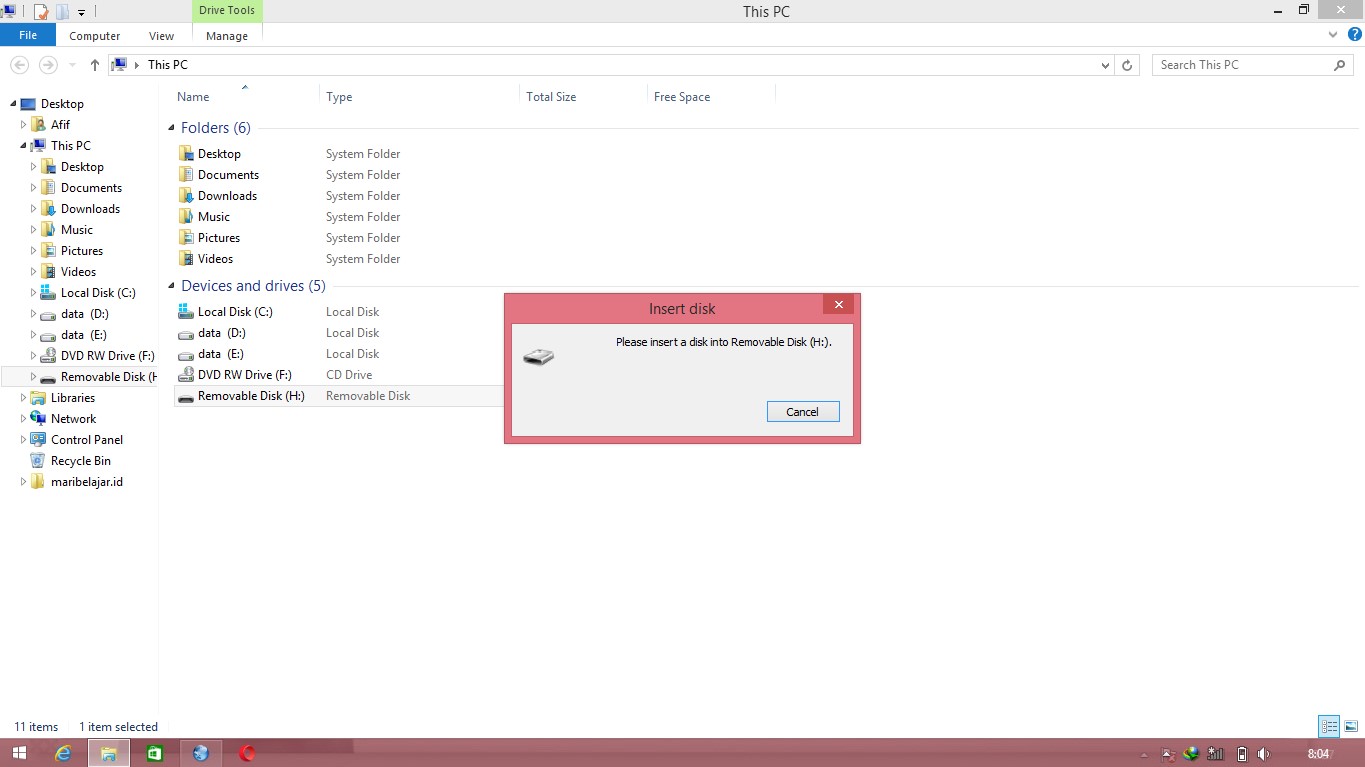
Cara Mengatasi Flashdisk Yang Gagal Format atau Tidak Bisa Diformat Mari Belajar
Cara memperbaiki flashdisk yang tidak bisa diformat dan tidak terdeteksi adalah buka Command Prompt dan ketik perintah di bawah ini, kemudian tekan enter. Kamu bisa mengganti huruf g: sesuai dengan letak flashdisk di komputer.
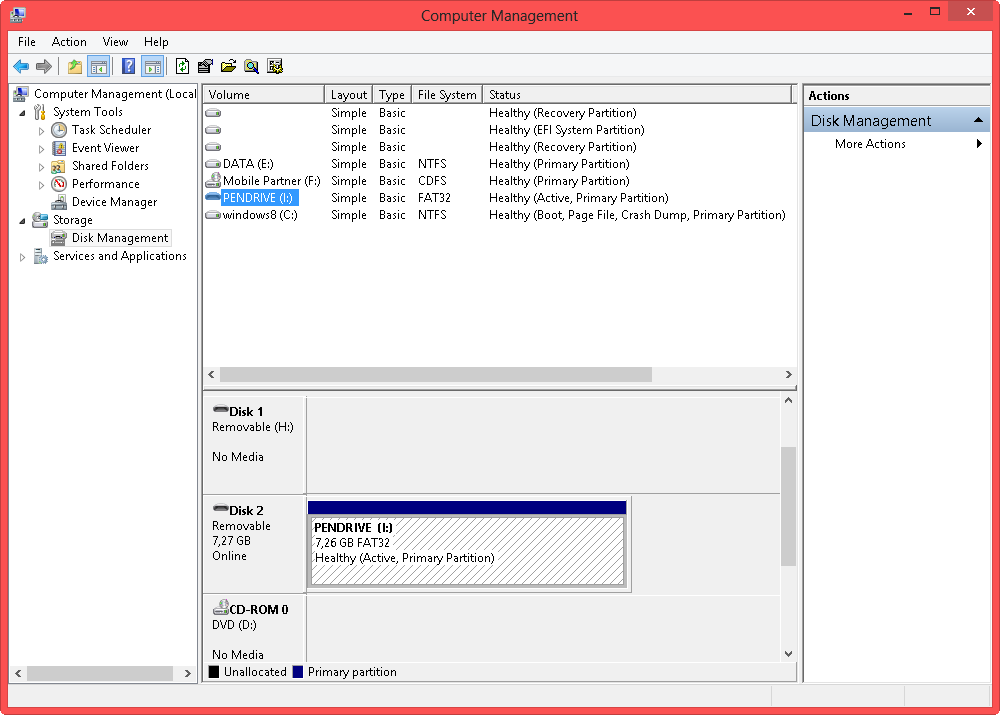
Ini Dia Cara Ampuh Memperbaiki Flashdisk Yang Tidak Bisa Diformat Udin Blog
Flashdisk yang di format tentu akan menimbulkan beberapa resiko tertentu. Berikut adalah cara mengatasi flashdisk minta di format : Section Artikel [ hide] 1 1. Scan Flashdisk dengan Software Anti Virus. 2 2. Hindari Langsung Menformat Flashdisk. 3 3. Perbaiki dengan CMD.

10 Cara Mengatasi Flashdisk yang Tidak Bisa Diformat
Maka lebih baik Sedulur membeli yang baru. Adapun cara mengatasi flashdisk tidak bisa diformat raw, adalah dengan beberapa cara dibawah ini. Yuk, mari langsung kita simak langkah dan caranya! 1. Scan virus. Kumparan. Dalam penyebab flashdisk tidak bisa diformat fat32, masalahnya adalah virus.

Ini Cara Memperbaiki Flashdisk yang Tidak Bisa Diformat!
Memperbaiki flashdisk tidak bisa diformat dengan melalui diskpart biasanya sangat ampuh jika kalian tidak bisa menggunakan cara format flashdisk melalui diskmanager . Buka run > ketik diskpart > enter. Jika muncul User Account Control tekan Yes. Setelah command prompt diskpart terbuka ketik list disk. Pada gambar diatas ada 2 disk , Disk 0.