
Cara Mengecilkan dan Membesarkan Icon di Desktop Windows 10 YouTube
2. Klik "Settings" . Opsi ini berada di pojok kiri bawah jendela "Start". 3. Klik Personalization. Ikon monitor ini berada di halaman " Windows Settings ". Anda juga bisa mengakses halaman ini dengan mengeklik kanan ruang kosong pada desktop dan memilih " Personalization " dari menu drop-down. 4.

9 Cara Mengecilkan Icon Desktop Windows 10, Ternyata Mudah! FTips
Dibawah Adalah Cara Mengatur (Memperbesar dan Memperkecil) Ukuran Icon Aplikasi di Desktop Windows 7, 8, 10 dan Windows 11. Icon di desktop pada windows menjadi yang paling pertama kamu lihat setelah selesai melakukan booting pada komputer ataupun laptop.. Hal ini menjadi alasan tersendiri bagi banyak orang untuk menjadikan tampilan awal yang mereka lihat itu dicutom sedemikian rupa agar.

2 Cara Memperkecil Dan Memperbesar Ukuran Icon Aplikasi Dekstop YouTube
Ada beberapa cara yang bisa dilakukan untuk megecilkan atau membesarkan ukuran icon desktop di windows. 1. Menggunakan Kombinasi Tombol CTRL dan Scroll. Cara pertama yang bisa dilakukan untuk mengecilkan icon di deskptop yaitu dengan kombinasi dan scroll mouse. Caranya tekan dan tahan CTRL di keyboard sambil menggulir atau scroll Mouse ke atas.

Cara Mengubah Ukuran Icon di Desktop Windows 11 Memperbesar dan Memperkecil Icon YouTube
Oh ya, cara ini cocok juga buat Anda yang merasa jika ukuran icon Windowsnya terlalu kecil, lho. Baca juga: Cara Menonaktifkan Cortana di Windows 10. 2. Menggunakan Kombinasi Ctrl + Mouse Scroll Up / Down. Kalau di opsi sebelumnya, pengaturan ukuran icon akan disesuaikan dengan size bawaan Windows.
Cara Mudah Memperbesar dan Memperkecil Icon Desktop
Langkah-langkah memperkecil ukuran icon melalui pengaturan resolusi display: Klik kanan desktop. Pilih menu "Display Settings".. Ada banyak cara mengecilkan icon desktop Windows 10 yang dapat dijadikan bahan referensi oleh pengguna sistem operasi Windows. Selain mudah dan praktis, cara-cara tersebut di atas juga sangat aman karena tidak.
Cara Memperkecil Ukuran Icon Desktop Windows 10
Nah kira kira begitulah cara mengecilkan berbagai ikon di Windows 11 dengan mudah mulai dari ikon layar desktop, taskbar, hingga windows explorernya. Baca Juga : Cara Memperbesar Dan Memperkecil Icon Aplikasi Windows. Semoga bermanfaat dan semoga berhasil menerapkannya ya, bila ada pertanyaan lain silahkan berkomentar di bawah.

Cara Mengecilkan atau Memperbesar Icon di Desktop Kecil Besar Icon Desktop YouTube
Mengubah ukuran ikon desktop Anda di Windows. Windows 10. Untuk mengubah ukuran ikon desktop, klik kanan (atau tekan dan tahan) desktop, arahkan ke Tampilan, lalu pilih Ikon besar, Ikon sedang, atau Ikon kecil. BERLANGGANAN FEED RSS.
Cara Mudah Memperbesar dan Memperkecil Icon Desktop
3 Cara Merubah Ukuran Ikon Desktop Di Microsoft Windows. Aplikasi Gratis Pengekstrak Ikon (Icon) Dari Berbagai Tipe File Windows. Perhatikan ukuran kecil ikon yang terdapat di desktop saat ini. Untuk mengubah ukuran ikon yang ada di desktop, klik kanan di area kosong dari desktop untuk menampilkan menu pintas (shortcut menu), pilih menu View.

9 Cara Mengecilkan Icon Desktop Windows 10, Ternyata Mudah! FTips
Biasanya secara default, komputer dengan OS Windows 10, 8.1, dan Windows 7 akan menampilkan icon desktop dalam ukuran medium. Bagi sebagian orang, ukuran icon medium itu bisa terlalu besar atau terlalu kecil. Oleh karena itu, terdapat pilihan untuk memperkecil atau memperbesar icon desktop dari ukuran semula.
√ Cara Mengecilkan Icon di Windows 10 yang Terlalu Besar
Memperkecil Ukuran Icon Taskbar di Windows 10. Pertama klik kanan pada Taskbar, kemudian pilih Properties. Atau bisa melalui Settings (WinKey + I) - Personalization - Taskbar. Kemudian slide ke On pada opsi Use small taskbar buttons. Dengan begitu icon dan tinggi taskbar akan mengecil, selain itu search bar juga dihilangkan dengan hanya.
Cara Memperkecil Ukuran Icon Desktop Windows 10
1. Bukalah menu pengaturan, kemudian pilih "Display and Brightness". [1] Meskipun tidak ada cara untuk mengubah ukuran ikon pada iPhone atau iPad, ada cara yang dapat diikuti untuk memperbaiki masalah terkait ukuran ikon yang besar (dan tidak lazim) pada layar. Jika mode zoom diaktifkan pada perangkat, ada cara yang mudah untuk.
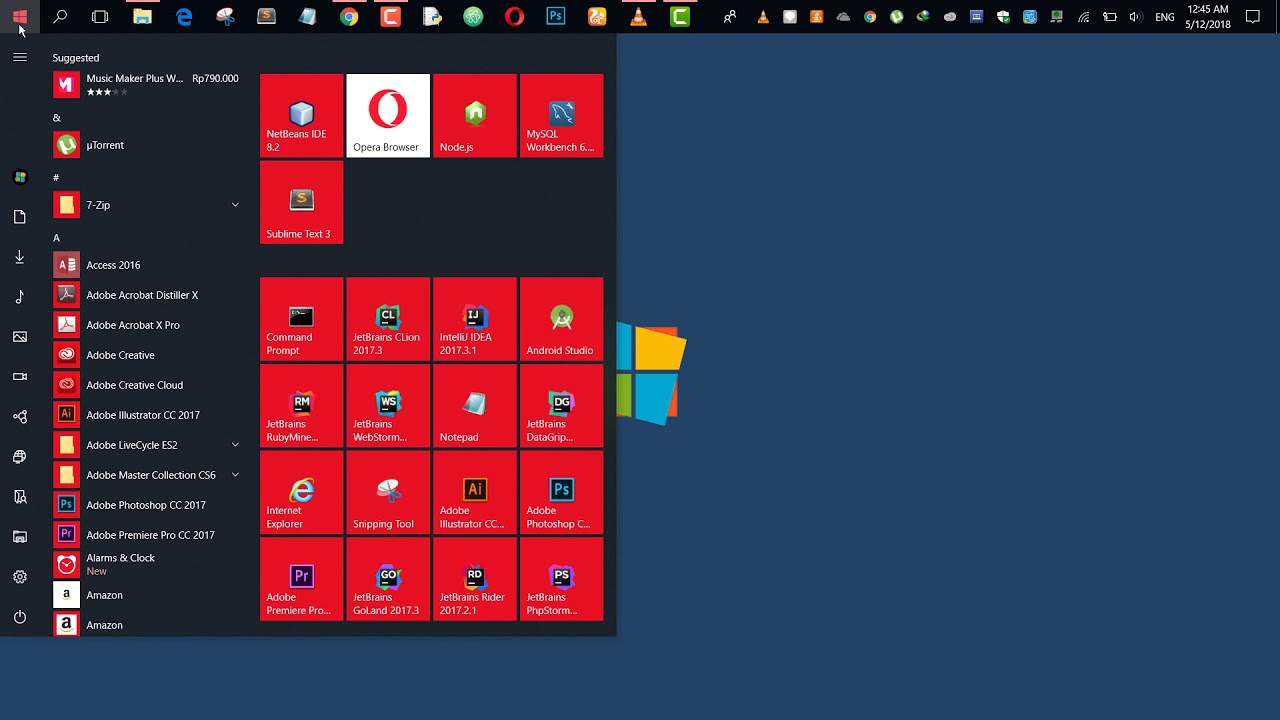
Cara Memperkecil Ukuran Icon Taskbar Di Windows 10 YouTube
1. Langkah pertama agar kita bisa memperkecil ukuran icon di windows 10 pertama-tama kamu klik kanan mouse pada desktop windows 10 kamu. Advertisement. Nantinya akan muncul menu tampilan lanjutan, kemudian klik View. 2. Setelah kamu mengklik view nanti kamu akan ditampilkan di menu lanjutan di bagian sebelah kanan kemudian pilih saja small icons.
Cara Mengecilkan dan Membesarkan Icon di Windows 10 WeBaik
Cara mengecilkan icon desktop pada Windows 10. Okt 16, 2017 Adi Darma Panduan. Klik kanan di bagian tempat kosong pada layar utama atau desktop laptop/PC anda. Pilih View seperti gambar dibawah ini : Akan muncul tampilan baru seperti dibawah ini, pilih salah satu menu tersebut untuk merubah jenis ukuran ikon yang anda inginkan.

Cara Mengecilkan Ukuran Icon di Taskbar Windows 10 YouTube
Untuk memperlihatkan atau menyembunyikan ikon desktop. Klik kanan (atau tekan dan tahan) desktop, arahkan ke tampilan, lalu pilih Perlihatkan ikon desktop untuk menambahkan atau mengosongkan tanda centang. Catatan: Menyembunyikan semua ikon di desktop Anda tidak menghapusnya, hanya menyembunyikannya hingga Anda memilih untuk menampilkannya lagi.
Cara Mudah Mengecilkan Icon di Windows 10 yang Terlalu Besar
5. Mengatur Ukuran Ikon di Taskbar. 1. Menggunakan Kombinasi Keyboard dan Mouse. Untuk memperbesar icon di Desktop, File Explorer ataupun pada aplikasi lain Anda bisa menggunakan kombinasi ini " Ctrl + Scroll Mouse ". Biasanya untuk memperbesar ikon menggunakan kombinasi "Ctrl + Scroll Keatas" untuk memperkecil sebaliknya.
8 Cara Mengecilkan Icon Desktop, Taskbar Windows
Ini merupakan salah satu cara tercepat dan termudah untuk memperkecil tampilan, khususnya apabila Anda tidak memiliki tetikus (mouse) yang dilengkapi roda gulir (scroll). Cara ini tidak bisa diterapkan pada semua aplikasi (misalnya Microsoft Word). Anda bisa menerapkannya pada peramban (browser) web, desktop, dan berbagai program Windows yang lain.