
Cara Mengembalikan Layar Komputer Menjadi Normal UnBrick.ID
Warna layar yang tidak normal bisa disebabkan oleh berbagai faktor, seperti pengaturan sistem windows, fitur night light, color management, kalibrasi warna, atau bahkan kerusakan pada hardware laptop. Untuk mengatasi masalah ini, Anda perlu mengetahui cara mengembalikan warna layar laptop ke normal mode windows 10.

5 Cara Mengembalikan Warna Layar Laptop ke Normal Mode Windows 10
Langkah 1. Pada menu Mode layar, ketuk Pengaturan lanjutan. Langkah 2. Sesuaikan bilah warna R (Merah), G (Hijau), atau B (Biru) sesuai keinginan Anda. Nada layar akan disesuaikan. Catatan: Tangkapan layar dan menu perangkat dapat bervariasi tergantung pada model perangkat dan versi perangkat lunak.

4 Cara Mengubah Layar Komputer Menjadi Normal Kembali
1. Pada desktop, klik kanan pada tempat kosong. 2. Pilih pengaturan kartu grafis. Dalam contoh di atas, kartu grafis yang digunakan pada laptop adalah Intel Graphics Settings. 3. Klik opsi "Display". Baik Intel Graphics dan NVIDIA Control Panel memiliki bagian "Display". Kemungkinan, AMD Control Center juga memiliki opsi tersebut.
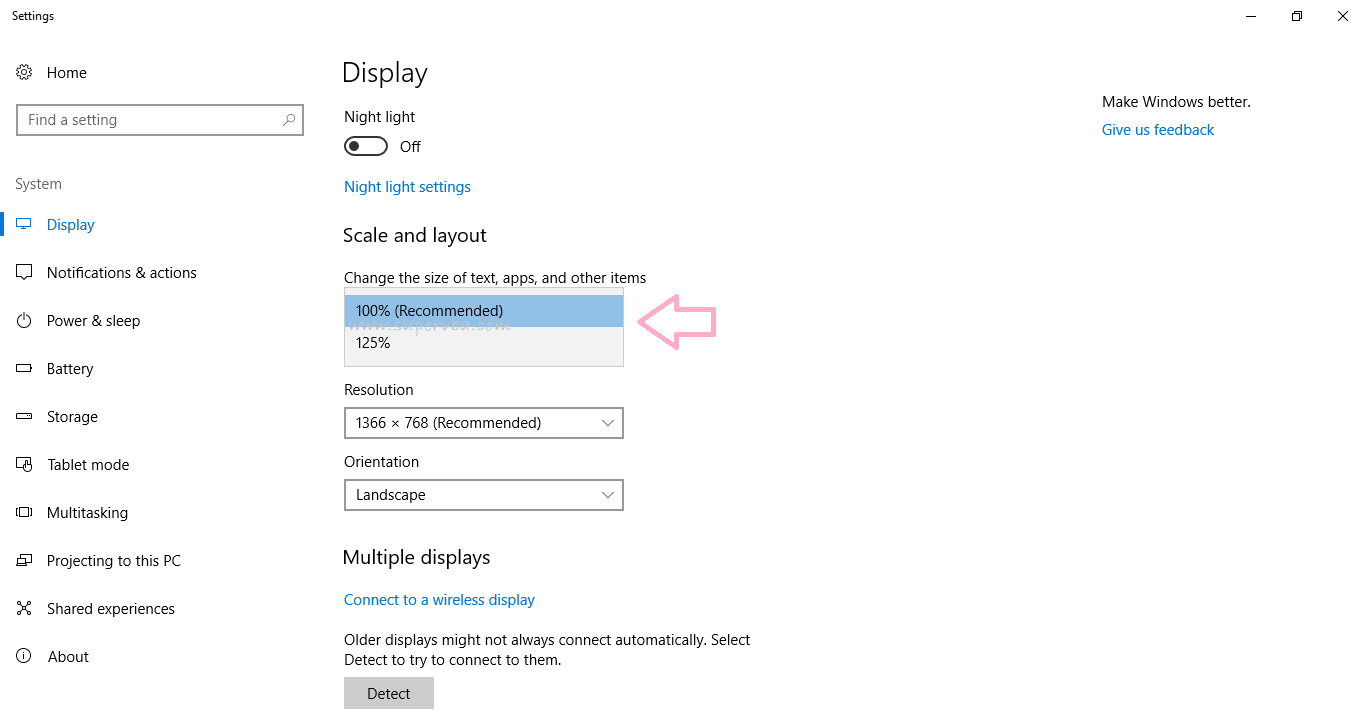
Cara Mengembalikan Layar Komputer Menjadi Normal UnBrick.ID
Inilah cara mengembalikan warna layar laptop ke normal mode windows 10. Menggunakan laptop untuk bekerja memang menjadi pilihan praktis untuk dilakukan di zaman sekarang ini. Laptop menggunakan daya baterai untuk menjalankan fungsinya sehingga dapat dengan mudah dibawa kemanapun untuk bekerja. Maka dari itu agar laptop bisa terus digunakan dengan nyaman ada baiknya penggunanya harus tahu.

Cara Mengubah Tampilan Desktop Windows 11 Pc IMAGESEE
Cara mengaktifkan dark mode di Windows 10. Untuk mengaktifkan dark mode, kamu tinggal buka Settings > Personalization > Colors (Pengaturan> Personalisasi> Warna). Setelahnya, ada opsi " Choose your color (Pilih warna Anda)" dan klik pilihan " Dark (Gelap)". Kalau sudah, aplikasi Settings (Pengaturan) itu otomatis menjadi gelap.
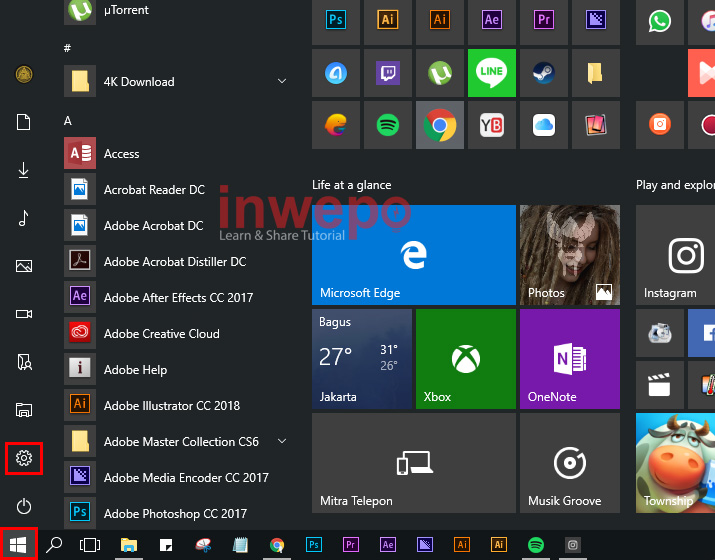
Cara Mengubah Warna Tampilan di Laptop / PC Windows 10 Inwepo
Jika semua cara di atas masih tidak berhasil mengubah warna layar komputer menjadi normal, mungkin saatnya untuk mengganti layar komputermu yang sudah tua atau rusak.. Nah, itu dia beberapa cara mengubah warna layar komputer menjadi normal. Dengan mengikuti cara-cara di atas, kamu dapat menikmati tampilan layar yang jernih dan nyaman untuk.
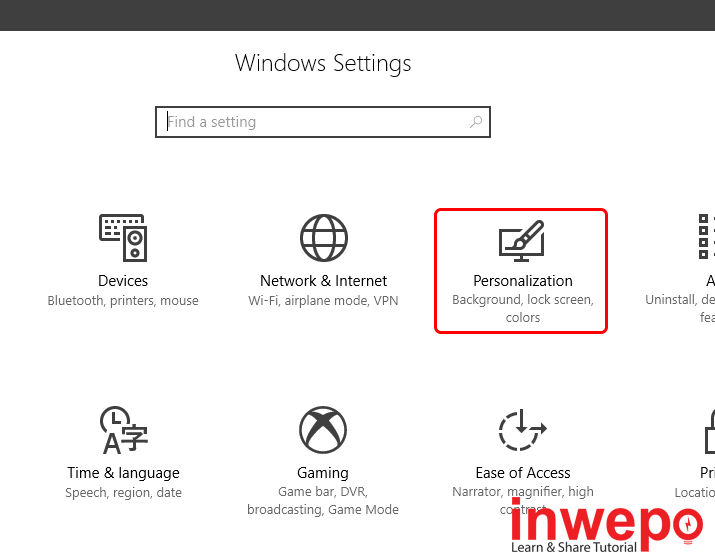
Cara Mengubah Warna Tampilan di Laptop / PC Windows 10 Inwepo
Mengelola mode Gelap di Chrome. Di kanan bawah halaman Tab Baru, pilih Sesuaikan Chrome . Di kanan atas, Anda juga dapat memilih Panel samping Sesuaikan Chrome . Terang : Chrome akan menggunakan tema terang. Gelap : Chrome akan menggunakan tema gelap.. Perangkat : Chrome akan mengikuti tema perangkat Anda.

Cara Mengembalikan Warna Layar Komputer ke Normal Mode
Klik ikon Windows di kiri bawah - Klik ikon Gear untuk masuk ke pengaturan. 3. Klik " Personalization ". 4. Klik " Colors ". 5. Pilih warna yang ingin diterapkan pada Windows kamu. 6. Hasil warna tampilan Windows 10 setelah diubah warnanya.

Cara Mengembalikan Warna Layar Komputer Ke Normal Mode Windows 7 Dunia Sosial
Pilih Personalisasi > Warna. Buka pengaturan Warna. Dalam daftar untuk Pilih mode Anda, pilih Terang. Perluas bagian Warna aksen, lalu: Agar Windows memilih warna aksen secara otomatis, pilih Otomatis. Untuk memilih warna aksen secara manual, pilih warna di bawah Warna terbaru atau warna Windows, atau pilih Tampilkan warna (di samping Warna.

Cara Mengembalikan Warna Layar Laptop Ke Normal Mode Windows 10 Ide Perpaduan Warna
Cara #1: Klik kanan layar komputer, lalu pilih Display Settings. Cara #2: Pada bagian Display Orientation, pilih opsi Landscape. Itulah beberapa cara mengatasi berbagai masalah pada layar komputer dan mengembalikan layar menjadi normal kembali. Silahkan pilih langkah-langkahnya sesuai dengan masalah yang terjadi pada komputer kamu.
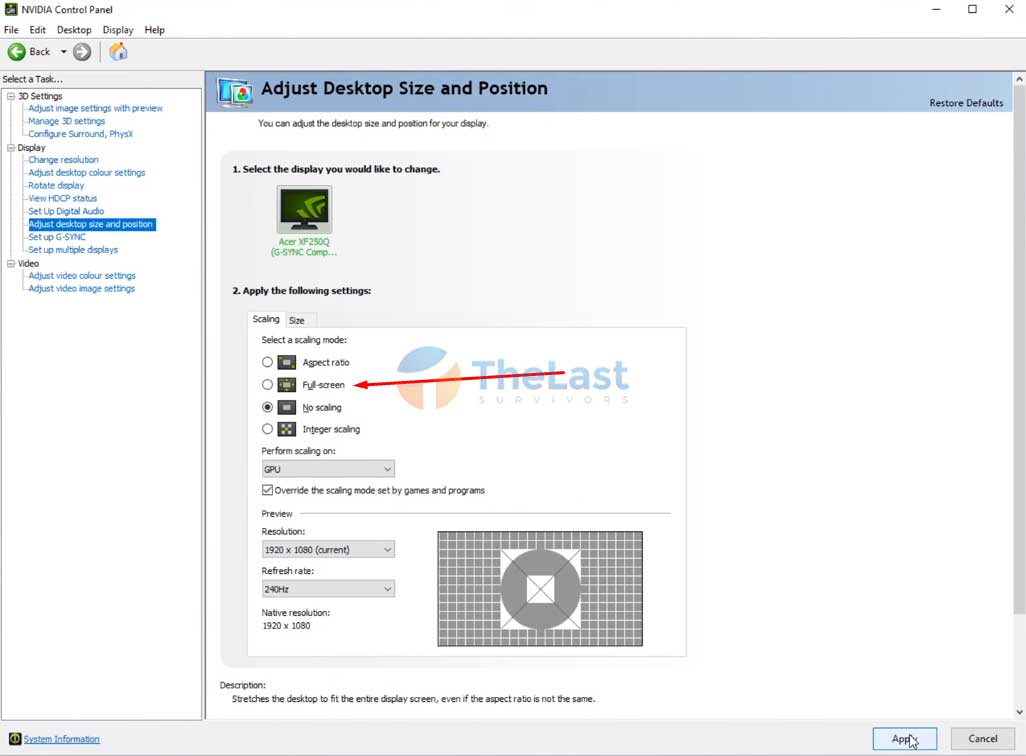
4 Cara Mengubah Layar Komputer Menjadi Normal Kembali
Driver grafis yang kedaluwarsa sering menjadi penyebab utama masalah warna kuning dan banyak masalah terkait tampilan lainnya. Berikut cara memperbarui driver grafis Anda di Windows 11. Pertama , klik tombol Windows Key + R untuk membuka kotak dialog Run . Di kotak dialog Run, ketik devmgmt.msc dan tekan tombol Enter.
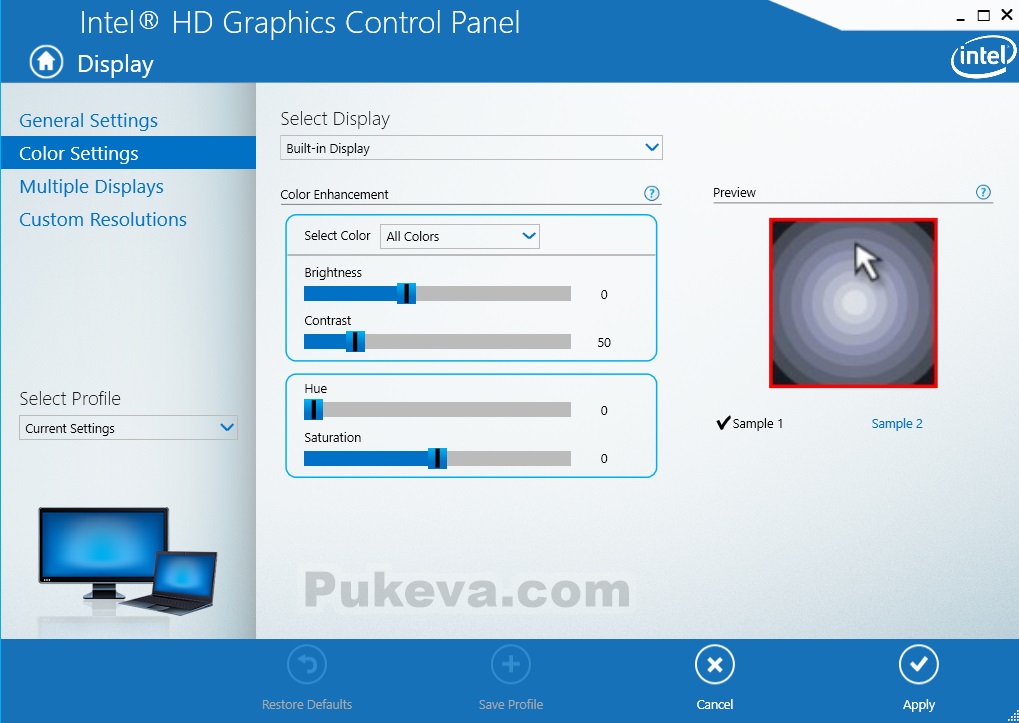
Cara Mempertajam Tampilan Warna dan Resolusi Layar Pada Laptop PUKEVA
5. Klik kategori "System" dan pilih opsi "Display." 6. Klik boks "Display resolution" dan tunggu hingga menu turun (drop-down) muncul pada layar. 7. Pilih resolusi yang diinginkan yang tersedia pada menu turun. Setelah memilih resolusi yang Anda mau, resolusi monitor akan berubah secara otomatis.
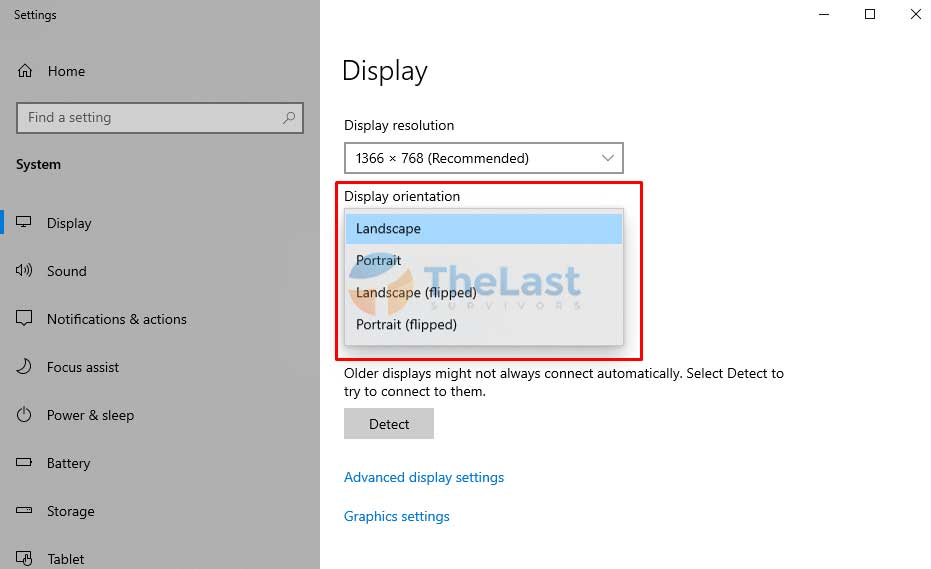
4 Cara Mengubah Layar Komputer Menjadi Normal Kembali
Gunakan aplikasi pengaturan Windows 10 untuk mengubah warna latar belakang desktop Anda. Lompati ke konten utama. Pilih mulai pengaturan > > personalisasi > warna, lalu pilih warna. Jelajahi manfaat langganan, telusuri kursus pelatihan, pelajari cara mengamankan perangkat Anda, dan banyak lagi. Keuntungan langganan Microsoft 365.
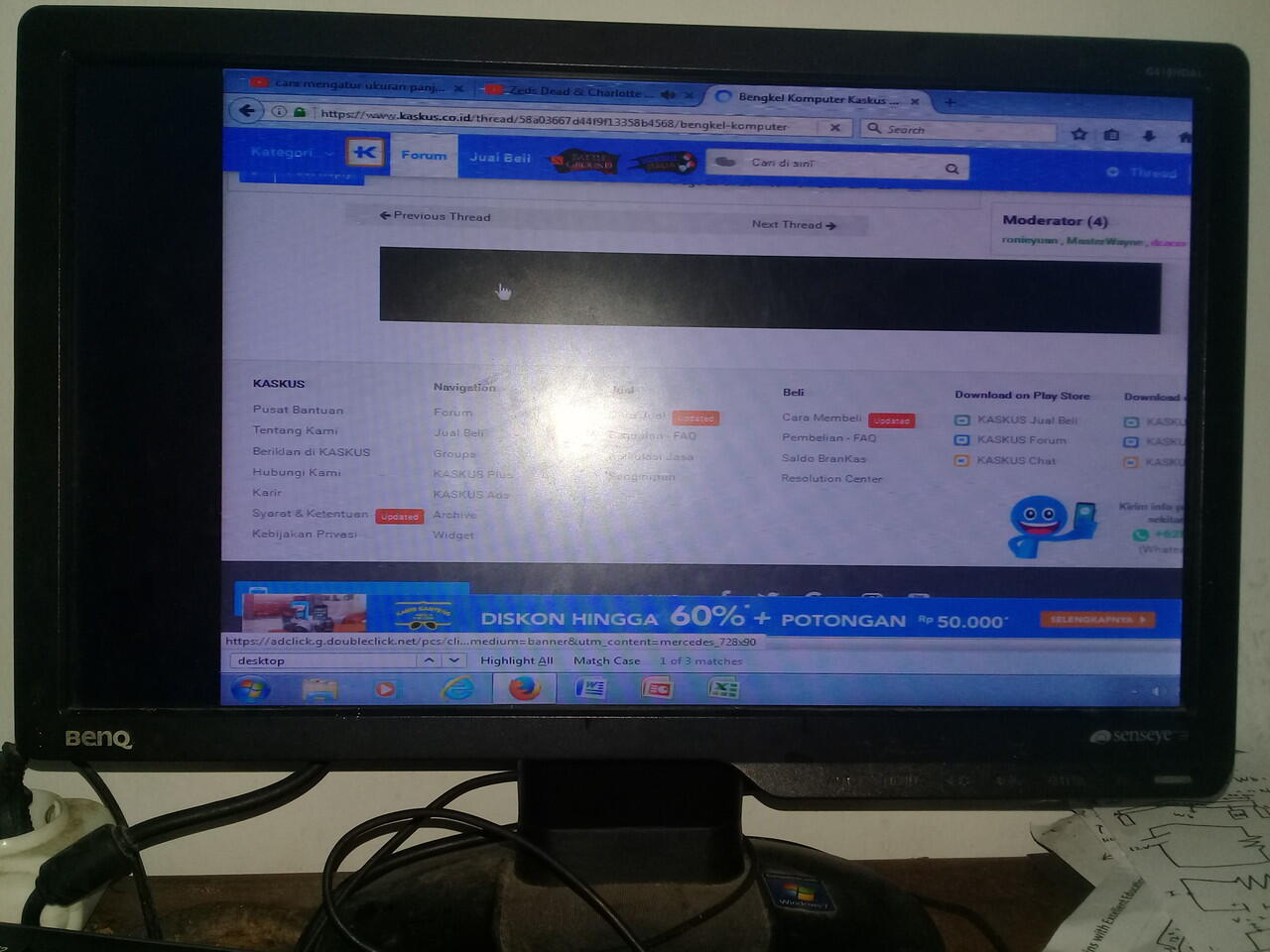
Cara Mengembalikan Layar Komputer Menjadi Normal UnBrick.ID
Cara Mengubah Warna Layar Komputer Menjadi Normal. Pada bagian ini, kita akan menjelaskan alasan mengapa layar komputer bisa berubah warna dan mengapa penting untuk mengembalikkannya ke keadaan normal. Selain itu, kami juga akan memberikan cara mengubah warna layar komputer menjadi normal yang dapat membantu Anda dalam mengatasi masalah ini.

Cara Mengembalikan Warna Layar Komputer Ke Normal Mode Ide Perpaduan Warna
Mengubah resolusi layar anda di Windows. Jika Anda ingin mengubah ukuran apa yang Anda lihat di Windows, ada dua opsi yang bisa Anda coba. Sebelum memulai, jika anda memiliki layar eksternal yang tersambung ke PC, pilih layar yang ingin diubah. Pilih Mulai > Pengaturan > Tampilan > Sistem, dan lihat bagian yang memperlihatkan tampilan Anda.

Cara Mengembalikan Warna Layar Laptop Ke Normal Mode Windows 10 Ide Perpaduan Warna
KOMPAS.com - Secara default, sistem operasi (OS) Windows 11 membawa tampilan antarmuka (UI) dengan nuansa warna biru langit yang terang.. Meski demikian, pengguna bisa mengubah gaya dan warna di Windows 11 menjadi serba hitam melalui Dark Mode alias mode gelap.. Hal ini bertujuan agar komputer atau laptop ebih nyaman dipandang terutama saat digunakan dalam kondisi kurang cahaya.