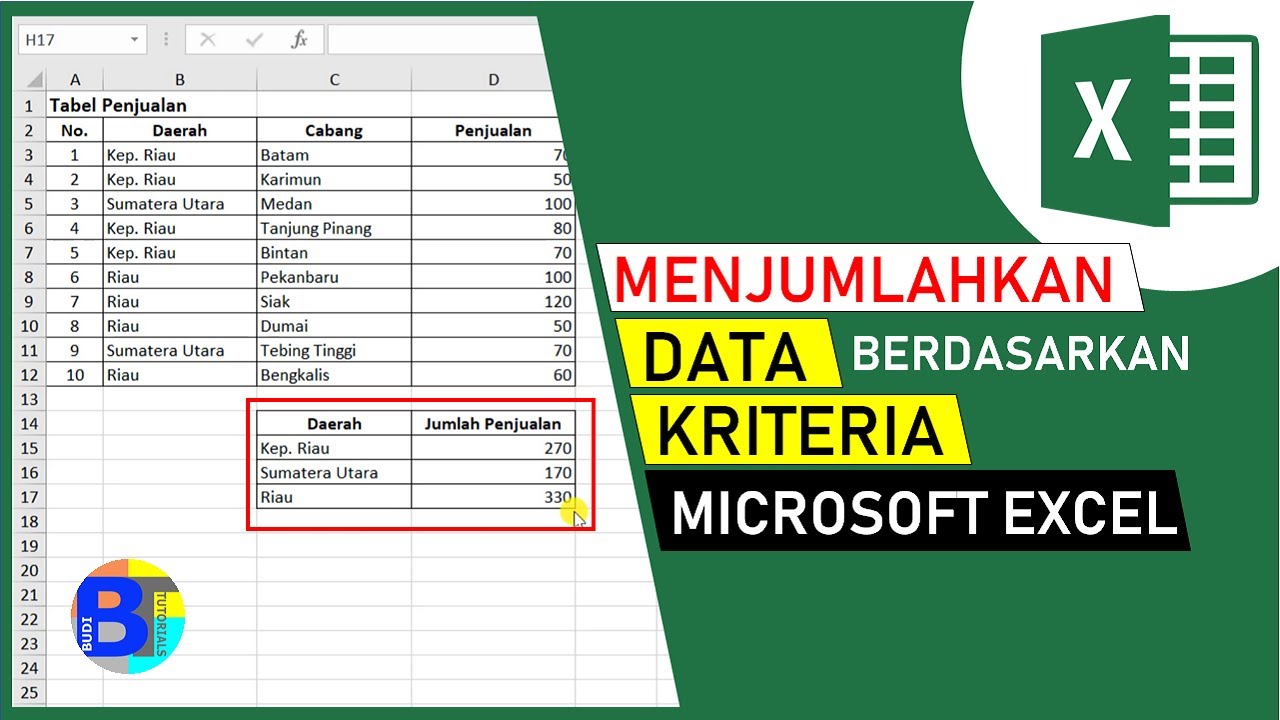
Cara Menjumlahkan Data berdasarkan Kriteria di Excel dengan SUMIF YouTube
Menjumlah di Excel ke samping adalah saat Anda ingin menjumlahkan beberapa angka yang berada di sebelah kanan atau sebelah kiri sel aktif. Dalam hal ini, sel aktif adalah sel yang sedang dipilih oleh pengguna. Jumlah yang dihasilkan kemudian akan muncul di samping atau di sebelah kiri sel aktif tersebut.

Cara Menjumlahkan ke Samping di Excel, Beserta Contohnya — Edspert Insight
Cara Menjumlahkan Di Excel Ke Samping Secara Otomatis dijelaskan beberapa cara menjumlahkan di excel ke samping dengan lengkap dan cepat. Semoga bermanfaatFI.

Cara Menjumlahkan di Excel dengan Fungsi Rumus Penjumlahan Sum
Bagaimana cara melakukan penjumlahan di excel ke samping dan ke bawah? ada cara paling gampang dan ada cara paling cepat. Yuk dicoba.

Cara Menjumlahkan di Excel YouTube
Tidak, cara menjumlahkan ke samping di Excel hanya berlaku untuk data yang terletak di satu baris. Jika data yang ingin Anda jumlahkan terletak di beberapa baris, Anda perlu menggunakan fungsi SUM di setiap baris tersebut. Misalnya, jika data yang ingin dijumlahkan terletak di baris 2, 3, dan 4, Anda perlu menggunakan rumus penjumlahan di tiga.

Cara Menjumlahkan Data di Excel Dengan Kriteria Tertentu Neicy Tekno
Untuk menjumlahkan angka diatas yang posisinya kearah samping ( kiri atau kanan ) ada dua cara yang bisa kita gunakan. Cara yang pertama kita bisa menjumlahkannya dengan tanda plus ( + ) satu persatu. Rumusnya adalah sebagai berikut : =A3+B3+C3+D3+E3. Dengan cara dan rumus diatas penjumlahan kearah samping memang bisa diselesaikan dengan baik.

Cara Menjumlahkan secara otomatis ke samping dan ke bawah di Excel
Cara menjumlahkan di Excel dengan memblok data ke bawah dan ke samping merupakan cara yang paling umum digunakan. Cara ini termasuk paling cepat dan otomatis dari pada menggunkan rumus. Nah, untuk mengetahui lebih detail cara menjumlahkan data di Excel secara otomatis dan cepat, simak penjelasan lengkapnya di bawah ini.

Rumus Excel Penjumlahan Ke Samping
Hai sahabat buku paket, hari ini kami membagikan sebuah tutorial dasar mengenai penjumlahan pada microsoft excel. Dengan 4 rumus dasar yang kami berikan, sah.

Cara Menjumlahkan Di Excel Dari Atas Ke Bawah YouTube
Mengenai cara menjumlahkan di Excel ke samping, sebenarnya persis dengan cara sebelumnya. Akan tetapi, penggunaan sel nya yang berbeda. Pada contoh berikut ini, perhitungan rumusnya adalah berikut =dataA1+dataB1+dataC1+dataD1. Misalnya, kamu punya data seperti yang terlihat di atas. Yang hendak dihitung adalah baris dari mulai C2 sampai dengan G2.

Rumus Excel Penjumlahan Ke Samping dan Ke Bawah YouTube
Cara menjumlahkan data di excel dengan fungsi SUM ini merupakan cara yang umum di pakai oleh setiap pengguna microsoft excel. Cara Penjumlahan Antar Kolom Dengan Rumus SUBTOTAL Apabila menggunakan fungsi subtotal untuk penjumlahan ke samping atau antar kolom, rumus excel yang bisa anda gunakan untuk cel E4 kolom total adalah:

Cara Menjumlahkan Di Excel Dengan Cepat YouTube
Untuk menambahkan angka kolom atau baris di tabel, gunakan perintah Rumus. Klik sel tabel di mana Anda menginginkan hasil Anda. Klik tab Tata Letak Alat Tabel dan klik Rumus. Periksa di antara tanda kurung untuk memastikan Word menyertakan sel yang ingin Anda jumlahkan. =SUM (ABOVE) menambahkan angka di kolom di atas sel tempat Anda berada.
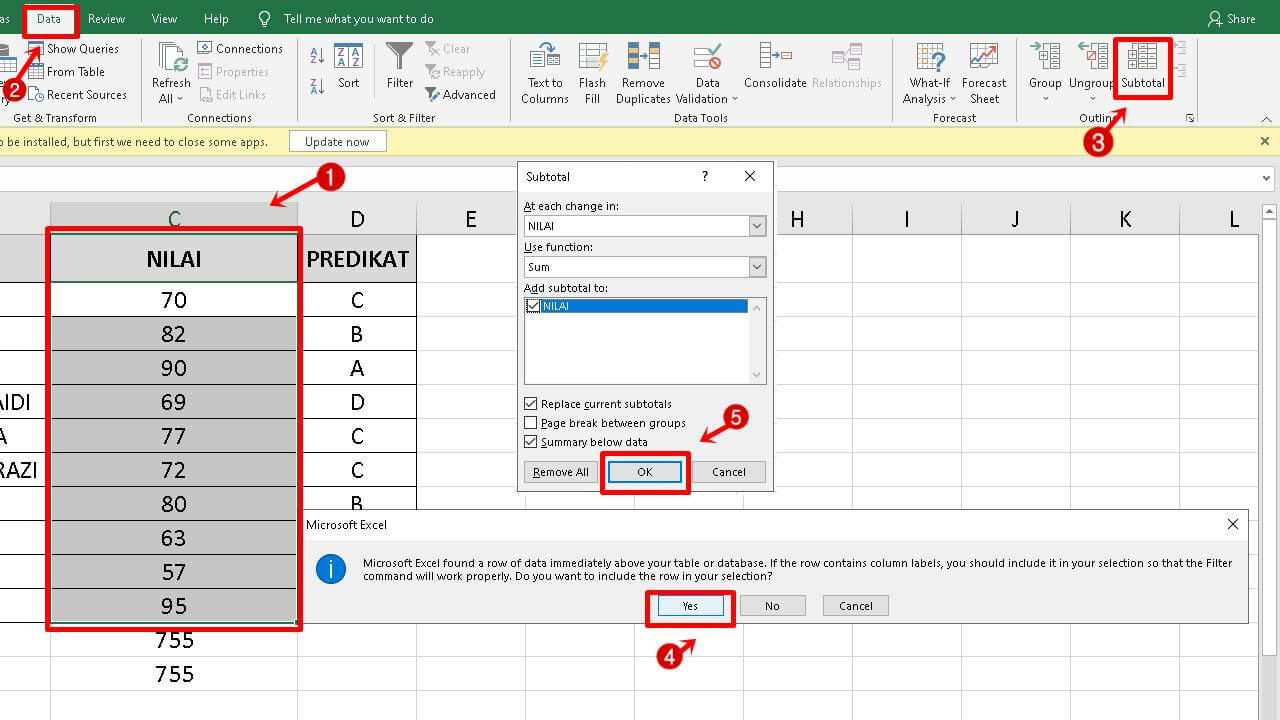
5 Cara Menjumlahkan Di Excel =Sum, Subtotal, Sumif
Menjumlahkan keatas dan kesamping - Penjumlahan angka dalam Excel bisa berbagai posisi sesuai dengan arah dari range yang berisi angka.. Jika angka berderet dari atas kebawah maka penjumlahan angka juga arahnya akan dari atas kebawah. Sedangkan jika angka deretnya justru dari kiri kekanan maka penjumlahanpun arahnya akan dari kiri ke kanan atau sebaliknya.

5 Cara Menjumlahkan Di Excel =Sum, Subtotal, Sumif
Jika Anda ingin menjumlahkan data yang sangat banyak, silahkan skip ke bagian menjumlahkan otomatis. Menjumlahkan Excel Ke Samping (Per Baris) Sama dengan contoh sebelumnya, Anda juga bisa menjumlahkan data di Excel per baris (ke samping). Misalnya, gunakan rumus =A 1 +B 1 +C 1 +D 1 untuk menjumlahkan baris satu ke samping. Ini hasilnya:

Cara Menjumlahkan di Excel Beserta Berbagai Rumus/Fungsinya Compute
Windows macOS Android Web. Jika perlu menjumlahkan suatu kolom atau baris angka, biarkan Excel menghitungnya untuk Anda. Pilih sel di samping angka yang ingin dijumlahkan, klik Jumlah Otomatis di tab Beranda, tekan Enter, dan selesai. Ketika Anda mengklik Jumlah Otomatis, Excel akan otomatis memasukkan rumus (yang menggunakan fungsi SUM) untuk.

Cara Menjumlahkan Data Kolom Tertentu di Excel Menjumlahkan Data
Rumus penjumlahan Excel ke samping sebenarnya adalah penggunaan autofill pada rumus jumlah otomatis (SUM) untuk menghitung total kolom lainnya pada tabel. Contoh: Menghitung jumlah total penjualan di Provinsi Jawa Timur dan total keseluruhan. Lakukan autofill ke samping sel yang telah memuat rumus SUM. Pada tabel drag sel B10 hingga D10.

Cara Menjumlahkan di Excel Beserta Berbagai Rumus/Fungsinya Compute
Menjumlahkan data di Excel ke samping memungkinkan Anda untuk mendapatkan total dari beberapa kolom dengan cepat dan mudah. Berikut adalah beberapa kelebihan dari cara penjumlahan ini: 1. Efisiensi Waktu. Dengan menggunakan cara penjumlahan di Excel ke samping, Anda dapat menghemat waktu dalam melakukan perhitungan manual.

Cara Menjumlahkan Di Excel Tutorial YouTube
1. Jalankan berkas Anda di Excel. Pilih berkas lembar kerja yang Anda inginkan dan buka di Microsoft Excel. 2. Pilih sebuah sel. Anda harus memilih sel yang akan digunakan untuk menampilkan penjumlahannya. Ini bisa ditempatkan di bagian bawah kolom yang Anda gunakan untuk menjumlahkan nilai-nilai di kolom tersebut. 3.