
Cara Mengatasi Microsoft Word Tidak Bisa Mengetik / Unlicensed Product Blogger Toraja
Permasalahan Word tidak bisa mengetik bisa terjadi pada siapa saja, juga bisa terjadi pada perangkat apapun. Baik MacOS atau bahkan Windows. Nah, di dalam kesempatan kali ini akan dibahas secara lengkap terkait dengan beberapa solusi yang bisa coba diaplikasikan ketika Ms. Word yang terpasang tidak bisa digunakan untuk mengetik. Simak beberapa poinnya, dan langsung aplikasikan secara tepat ya.
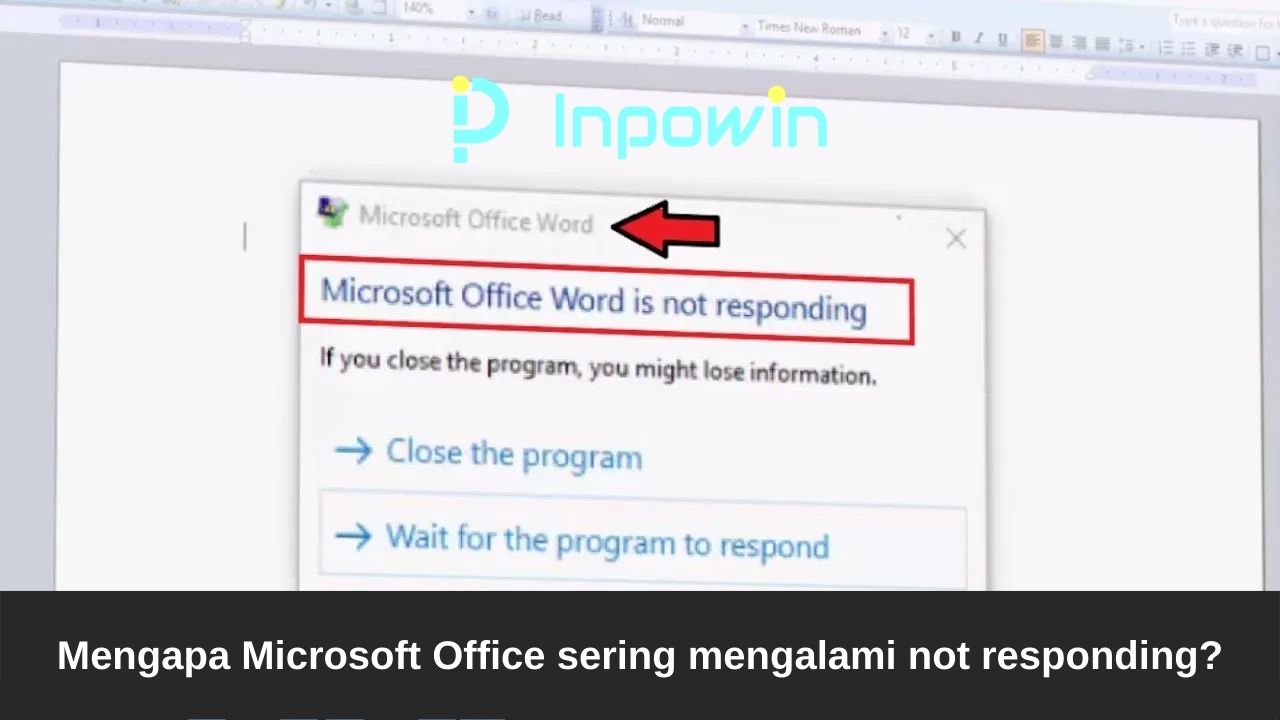
21 Cara Mengatasi Microsoft Word Tidak Bisa Mengetik / Unlicensed Product
Solusi Microsoft Word Tidak Bisa Mengetik. Setelah mengetahui penyebabnya, kita bisa mencoba beberapa solusi berikut untuk mengatasi masalah Microsoft Word yang tidak bisa mengetik: 1. Membuka file dokumen yang tidak terkunci. Kita harus pastiin kalo dokumennya ga terkunci atau dilindungi pake password atau izin gitu.

cara mengatasi Microsoft word terkunci semua versi tidak dapat mengetik menghilangkan
1. Pertama, buka file Word yang terkunci dan tidak bisa diedit. 2. Kemudian klik menu File > Save As untuk menyimpan ulang dokumen tersebut. 3. Pada bagian Save As Type, ubah menjadi format Rich Text Format lalu klik Save. 4. Setelah itu, buka file word yang telah disimpan tadi menggunakan Wordpad dengan cara klik kanan > Open With WordPad.

√ (TERBUKTI) 10 Cara Memperbaiki Microsoft Word Yang Tidak Bisa Diketik
Dengan pentingnya aplikasi ini, membuat kamu akan kesulitan. Apalagi jika dokumen yang sedang dibuat termasuk penting. Daftar Isi. Cara Mengatasi Microsoft Word Tidak Bisa Mengetik. 1. Restart Komputer / Laptop. 2. Nonaktifkan Dokumen Protection. 3.
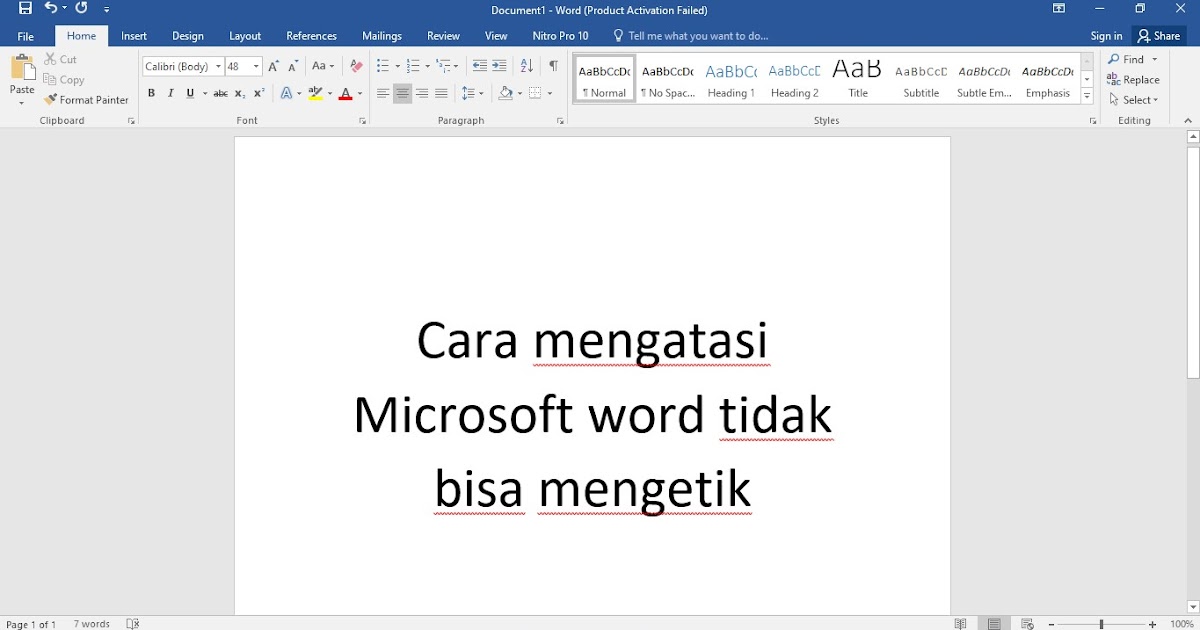
Cara mengatasi Microsoft word tidak bisa mengetik HIZTO
7. Gunakan Google Docs. Alternatif cara mengatasi microsoft word terkunci tidak bisa mengetik adalah dengan memanfaatkan Google Doc untuk menggantikan program Microsoft Word yang terkunci tidak bisa mengetik. Google Docs bisa kamu gunakan secara gratis di perangkat apapun, baik hp, laptop, tablet ataupun komputer.
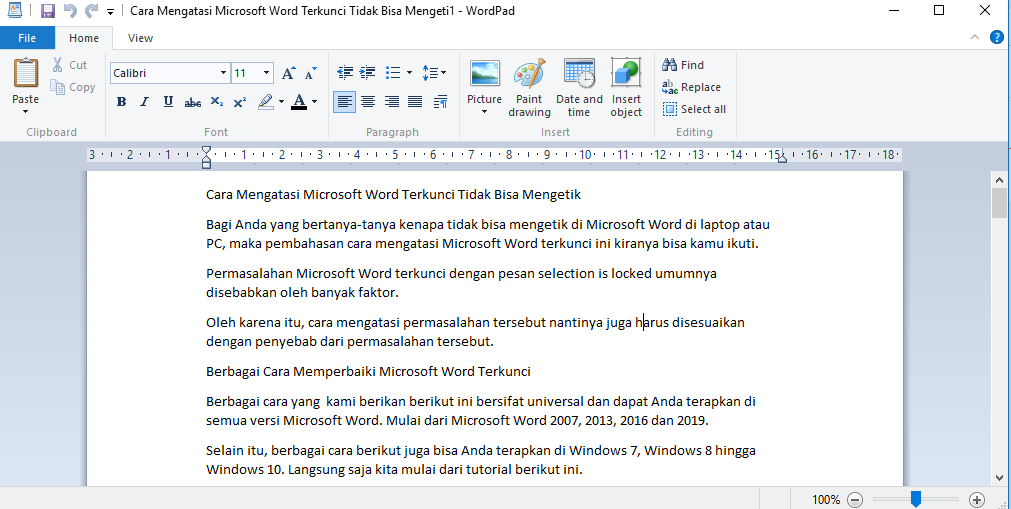
7 Cara Mengatasi Microsoft Word Terkunci Tidak Bisa Mengetik TEKNOKITA.ID
Cara Mengatasi Word Tidak Bisa Mengetik.. Berikut adalah beberapa tips yang dapat saya berikan mengenai Microsoft Word yang terkunci dan tidak dapat digunakan untuk mengetik. Solusi paling sederhana yang dapat Anda lakukan adalah menggunakan Google Documents. Anda dapat menggunakan program untuk membuat dokumen dalam format serupa, dan Anda.
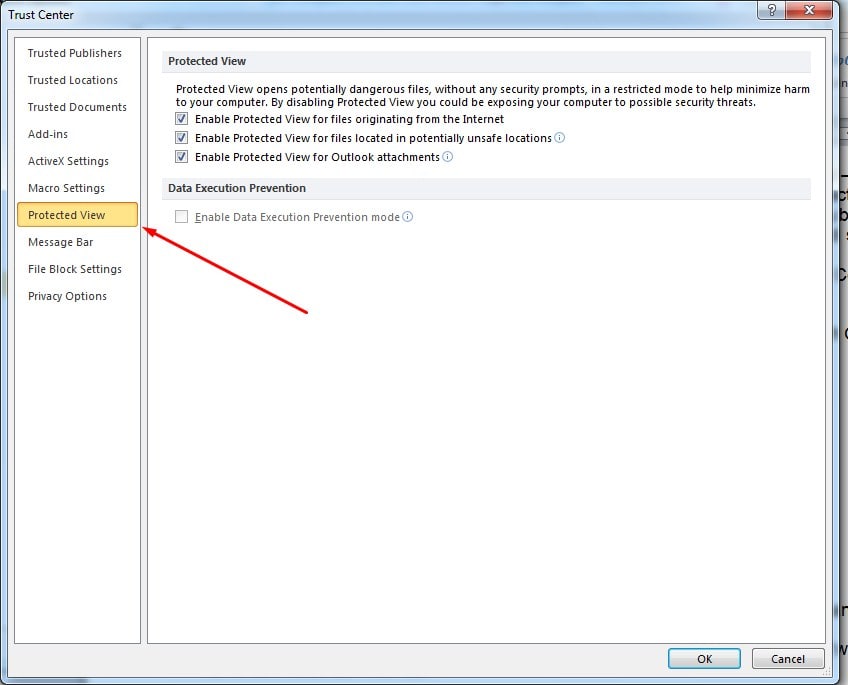
7+ Cara Mengatasi Microsoft Word Terkunci Tidak Bisa Mengetik
Buka "Control Panel," pilih "Programs," lalu pilih "Microsoft Office.". Pilih opsi "Repair" atau "Change" untuk memulai proses perbaikan. 10. Menggunakan Alternatif Pengolah Kata. Jika semua upaya untuk mengatasi masalah Microsoft Word terkunci tidak berhasil, Anda dapat menggunakan alternatif pengolah kata.
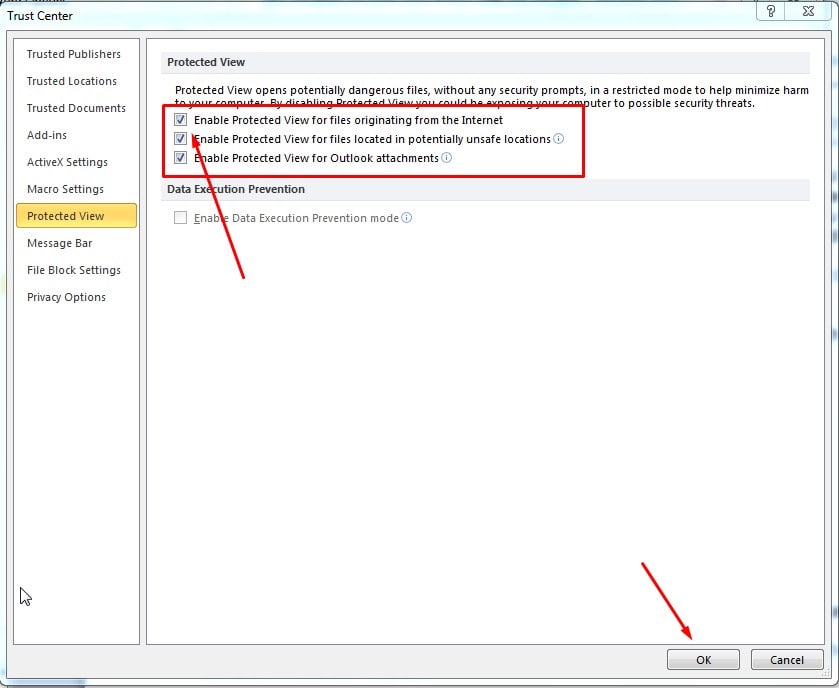
7+ Cara Mengatasi Microsoft Word Terkunci Tidak Bisa Mengetik
Jangan Panik, Inilah 12 Cara Atasi Word Tidak Bisa Mengetik, Ternyata Gampang Banget! oleh Indah Maesaroh. Jika Anda menemui kendala word tidak bisa mengetik, Anda perlu mengetahui apa yang harus dilakukan. Pasalnya, masalah ini sering terjadi di kalangan pengguna Microsoft Word. Ada beberapa alasan mengapa Anda tidak bisa mengetik di Word.

Word 2016 Tidak Bisa Mengetik Studyhelp
Kali ini admin membahas tentang cara mengatasi microsoft word yang tiba-tiba terkunci atay tidak bisa digunakan untuk mengetik ataupun mengerjakan tugas.ms w.
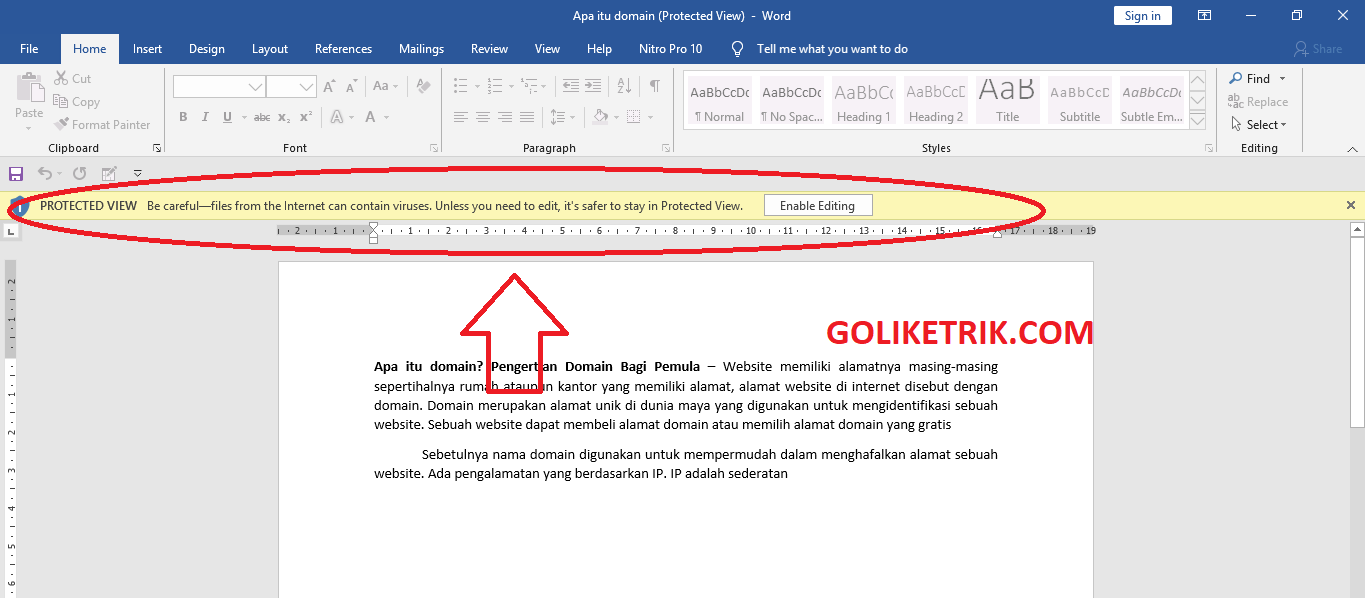
Cara Mengatasi Microsoft Word Tidak Bisa Mengetik / Terkunci √ Excel Vrogue
Matikan Fitur Perlindungan Dokumen. Microsoft Word yang terkunci bisa jadi disebabkan oleh fitur Document Protection yang masih diaktifkan. Oleh sebab itu Anda harus menonaktifkan Document Protection terlebih dahulu agar file bisa dibuka dan diedit. Langkah-langkahnya adalah: 1. Buka dokumen yang ada di Microsoft Word; 2. Kemudian klik File> Info;

[Tutorial] Tidak Bisa Mengetik Di Word Karena Terkunci Dengan Gambar Belajar Ms. Word Lengkap
Microsoft Word menyediakan fitur Add-Ins yang memungkinkan Anda menambahkan program atau fitur tambahan. Namun, terkadang Add-Ins ini dapat menyebabkan masalah Word tidak bisa mengetik. Untuk mengatasi ini, Anda dapat mencoba langkah berikut: Buka menu "File" dalam Microsoft Word. Pilih "Options" dan klik pada menu "Add-Ins.".

Cara Mengatasi Microsoft Word 2016 Tidak Bisa Mengetik Reverasite
1. Restart komputer/ laptop Windows. RUDI DIAN ARIFIN. Cara pertama yang bisa Anda lakukan adalah dengan restart komputer. Mungkin terlihat sederhana namun cobalah untuk melakukannya. Siapa tahu Microsoft Word Anda dapat normal kembali. Karena kemungkinan ada program service atau startup yang tidak dijalankan.

7 Cara Mengatasi Microsoft Word Terkunci Tidak Bisa Mengetik TEKNOKITA.ID
Cara mengatasi Word tidak bisa mengetik yang pertama, yaitu dengan mengaktifkan fitur edit dokumen. Metode ini hanya bisa diterapkan ketika kamu membuka dan mengedit dokumen milik orang lain. ADVERTISEMENT. Biasanya pada berkas yang terkunci akan muncul tulisan "You Can't Make this Change because the Selection is Locked".
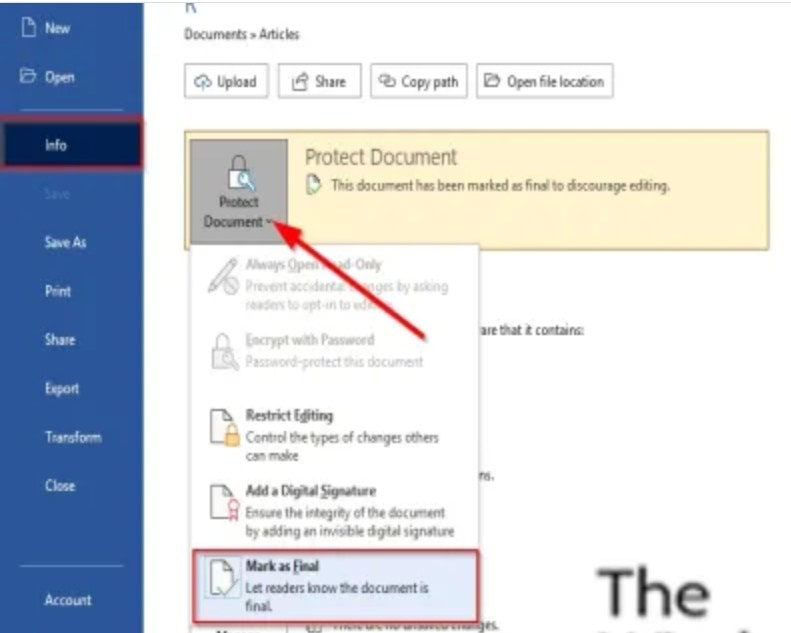
7+ Cara Mengatasi Microsoft Word Terkunci Tidak Bisa Mengetik
6. Unlock Mode Document Protection. Mematikan mode document protection menjadi cara mengatasi Word tidak bisa mengetik selanjutnya. File yang berada dalam mode locked atau terproteksi pasti tidak dapat diedit dan diketik. Oleh sebab itu, pengguna harus menonaktifkan mode documen protection tersebut.
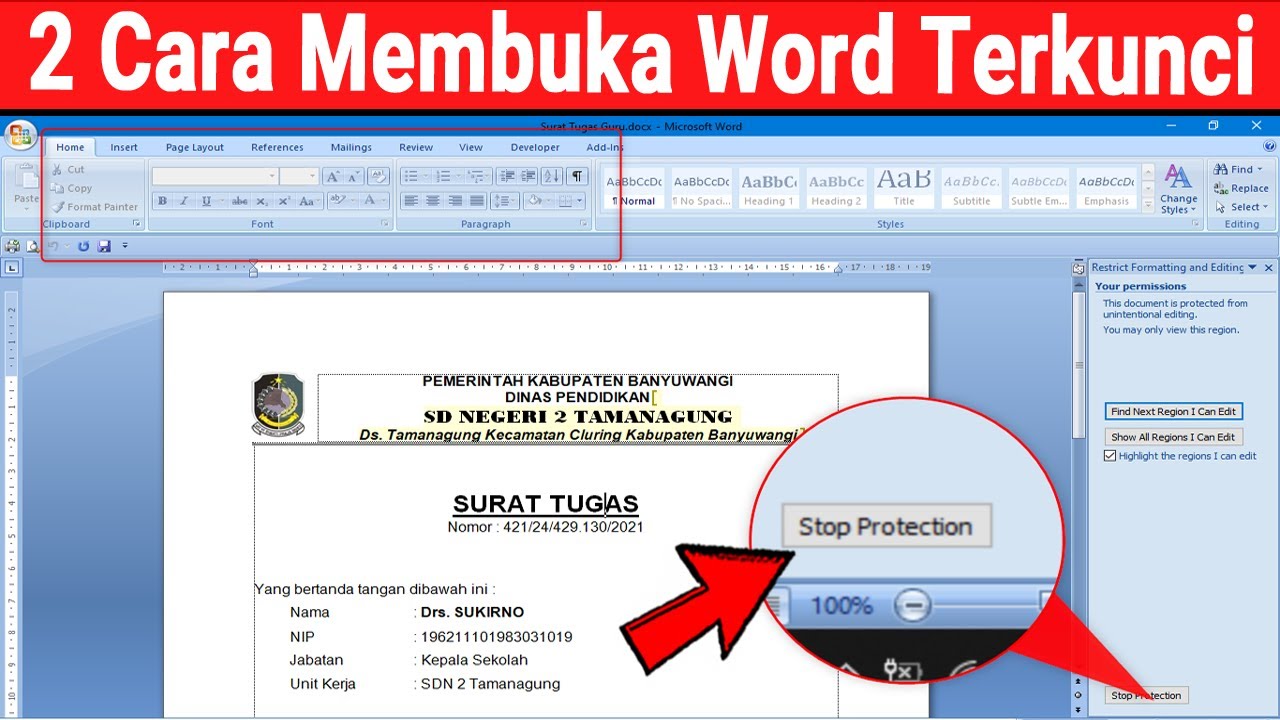
10 Cara Mengatasi Microsoft Word Terkunci Tidak Bisa Mengetik Windows Riset
8 Cara Mengatasi Word Tidak Bisa Mengetik. Jika Anda mengalami masalah seperti di atas, di mana Microsoft Word tidak bisa mengetik atau mengedit dokumen, Anda sebaiknya segera mencari jalan keluarnya. Beberapa cara di bawah ini bisa Anda pertimbangkan untuk mengatasi masalah W ord terkunci tidak bisa mengetik, yakni:
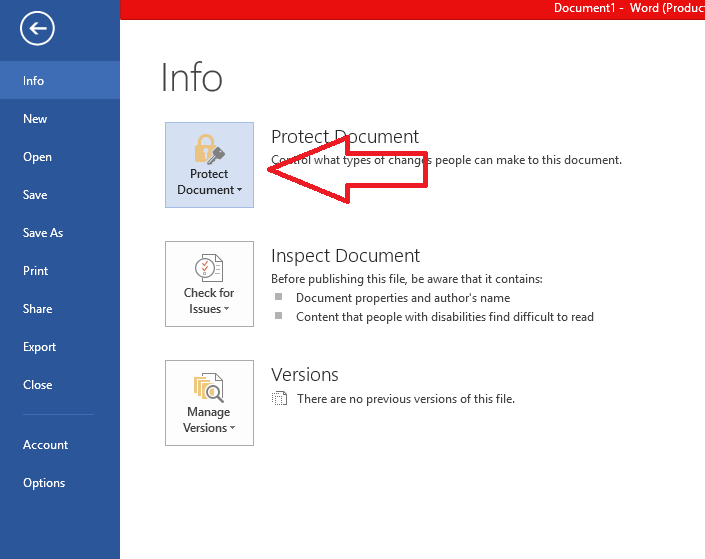
7 Cara Mengatasi Microsoft Word Terkunci Tidak Bisa Mengetik Teknokita.id
Simak selengkapnya cara mengatasi Word yang tidak bisa mengetik: ADVERTISEMENT. 1. Gunakan Fitur Edit Dokumen. Cara mengatasi tidak bisa mengetik di Word Windows 10 adalah memanfaatkan fitur yang ada di Word. Namun, cara ini hanya bisa dilakukan saat ingin mengedit ulang dokumen milik orang lain.